Cómo compartir archivos y carpetas a través de una red en Windows 10
El intercambio de archivos a través de una red en Windows 10 le permite compartir archivos y carpetas en su computadora con otros usuarios a través de unared privada o pública en su grupo de trabajo o dominio .
Puede configurar los permisos de un archivo o carpeta compartidos para permitir que los grupos o usuarios tengan derechos de acceso de solo lectura, cambio (modificación) o control total.
A partir de Windows 10 versión 1803 , algunas características del uso compartido de archivos a través de una red han cambiado, incluida la eliminación de HomeGroup . Sin embargo, a pesar de que HomeGroupse ha eliminado, aún puede compartir impresoras y archivos mediante el uso de las funciones integradas en Windows 10.
Este tutorial le mostrará cómo configurar y compartir archivos y carpetas a través de una red en Windows 10 .
 Solo podrá compartir archivos y carpetas que estén en volúmenes NTFS y ReFS .
Solo podrá compartir archivos y carpetas que estén en volúmenes NTFS y ReFS .
 Cuando comparte una carpeta, todos los archivos de la carpeta serán compartidos.
Cuando comparte una carpeta, todos los archivos de la carpeta serán compartidos.
EJEMPLO: compartir archivos a través de una red en Windows 10
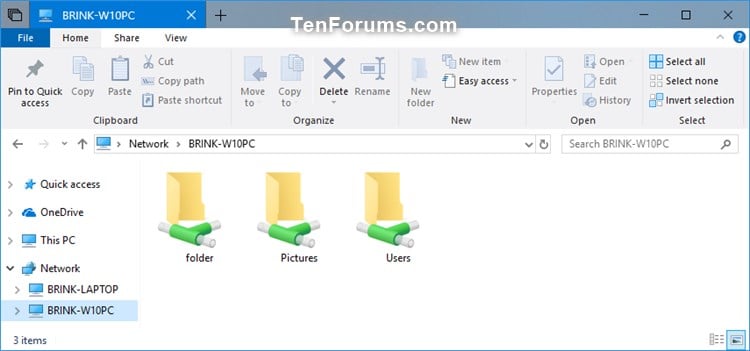
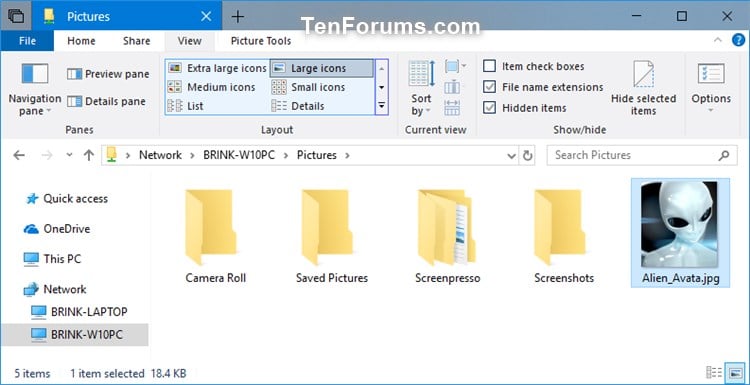
 OPCION UNO
OPCION UNO  Configurar el intercambio de archivos en una PC con Windows 10
Configurar el intercambio de archivos en una PC con Windows 10

1. Asegúrese de que cada computadora de la red tenga un nombre de computadora diferente.
2. Asegúrese de que Usar el Asistente para compartir está marcado en Opciones de carpeta >pestaña Ver . (ver captura de pantalla abajo)
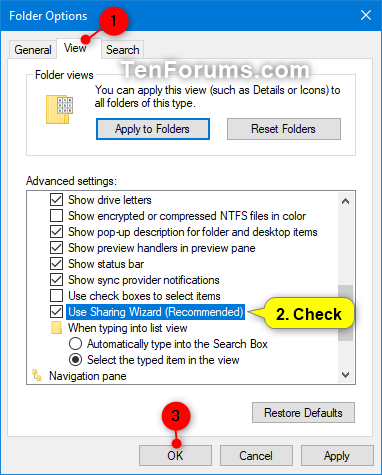
3. Asegúrese de que la publicación Function Discovery Resource Publication y Function Discovery Provider Host estén iniciados (en ejecución) y que su tipo de inicio esté configurado en automático . (ver capturas de pantalla abajo)
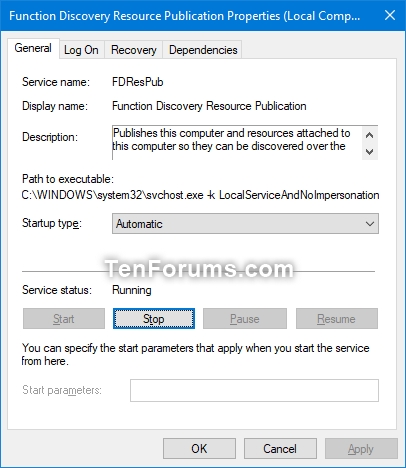
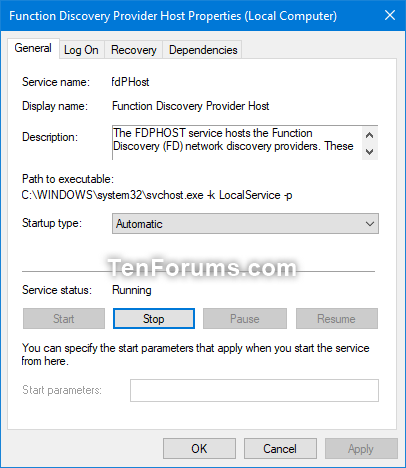
4. Active la detección de redes para sured privada o pública .
5. Active Compartir archivos e impresoras para sured privada o pública .
6. Active el uso compartido de carpetas públicas si desea compartir elementos en lacarpeta C: \ Users \ Public .
7. Active o desactive el uso compartido protegido por contraseña para lo que desee.
8. Seleccione el nivel de cifrado de las conexiones para compartir archivos que desee utilizar.
 Cuando el uso compartido protegido por contraseña está activado, solo las personas que tienen una cuenta de usuarioy la contraseña en su computadora puede acceder a archivos compartidos, impresoras adjuntas a su computadora y a las carpetas públicas .
Cuando el uso compartido protegido por contraseña está activado, solo las personas que tienen una cuenta de usuarioy la contraseña en su computadora puede acceder a archivos compartidos, impresoras adjuntas a su computadora y a las carpetas públicas .
Si desea dar acceso a los archivos compartidos a otras personas sin requerir que tengan una cuenta y contraseña en su computadora, desactive el uso compartido protegido por contraseña.
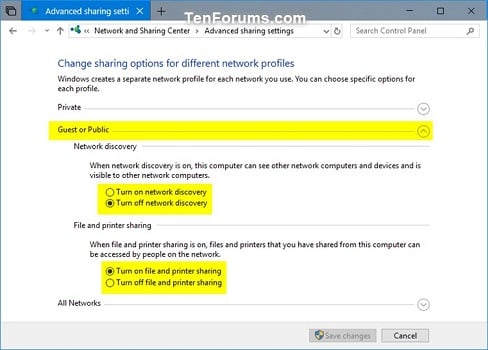
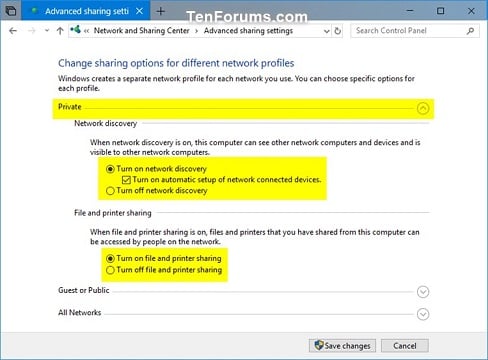
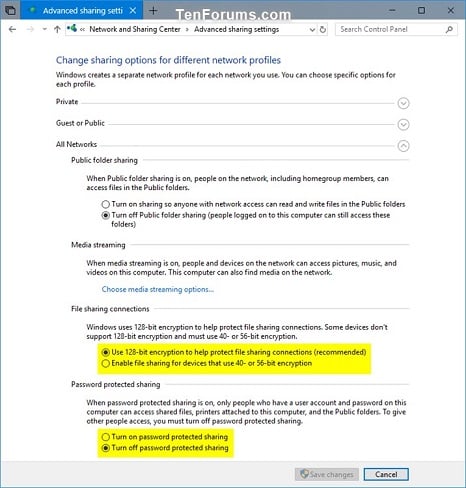
 OPCION DOS
OPCION DOS  Compartir archivo o carpeta utilizando "Dar acceso a" Menú contextual
Compartir archivo o carpeta utilizando "Dar acceso a" Menú contextual
1. Abra el Explorador de archivos (Win + E).
2. Navegue y seleccione uno o más archivos, carpetas y / o bibliotecas que desee compartir, haga clic con el botón derecho o presione y mantenga presionados los elementos seleccionados, haga clic / toque en Dar acceso a , y haga clic / toque enEspecíficos personas . (ver captura de pantalla abajo)
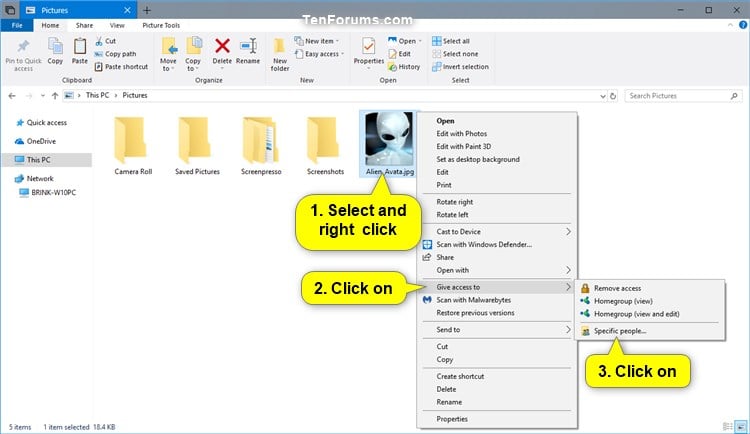
3. Ahora verá las personas con las que está compartiendo esto y su nivel de permiso. (ver captura de pantalla a continuación)
 El propietario aparecerá en la lista de forma predeterminada.
El propietario aparecerá en la lista de forma predeterminada.
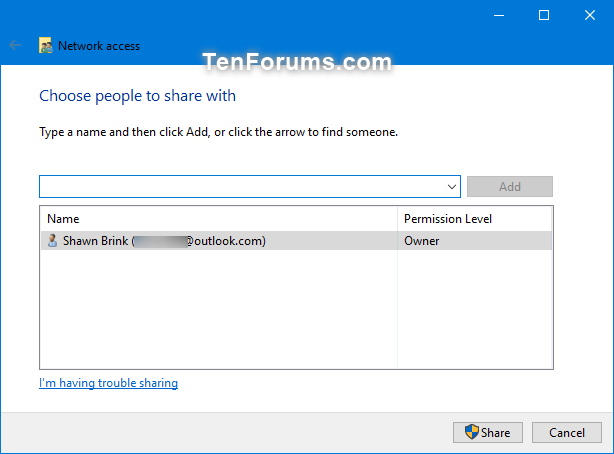
4. Seleccione el nombre de una cuenta de usuario en su PC o todas las personas con las que desee compartir. (ver captura de pantalla abajo)
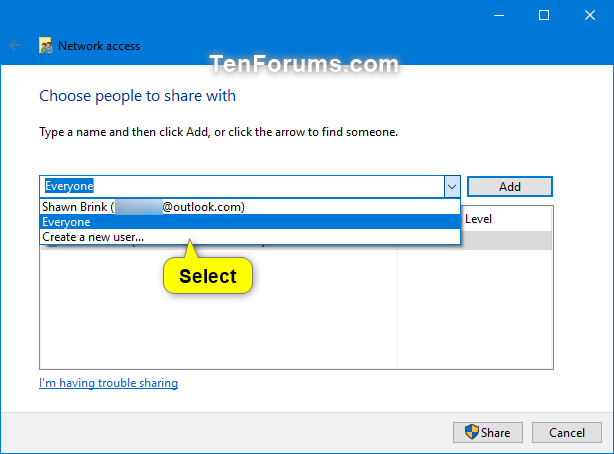
5. Haga clic / toque en Agregar . (ver captura de pantalla abajo)
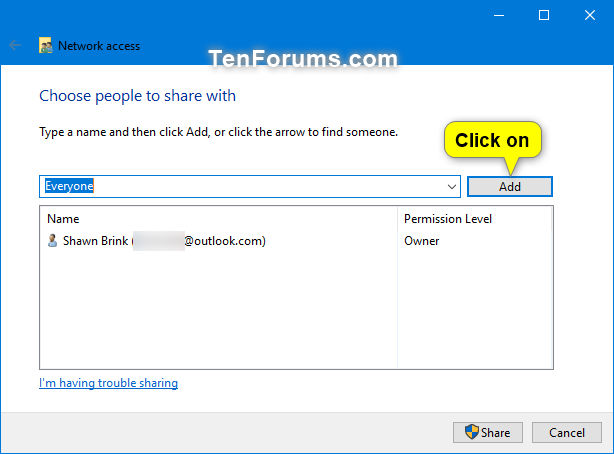
6. Seleccione (marque) el nivel de permiso que desea para este usuario o todos. (vea la captura de pantalla a continuación)
 Si desea dejar de compartir con un usuario específico, seleccione el nombre del usuario y haga clic / toque en Eliminar en su nivel de permiso.
Si desea dejar de compartir con un usuario específico, seleccione el nombre del usuario y haga clic / toque en Eliminar en su nivel de permiso.
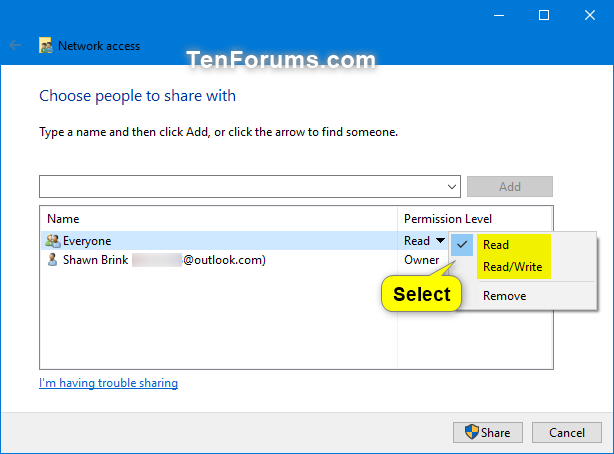
7. Cuando termine de agregar personas para compartir, haga clic / toque en elbotón Compartir en la parte inferior. (ver captura de pantalla abajo)
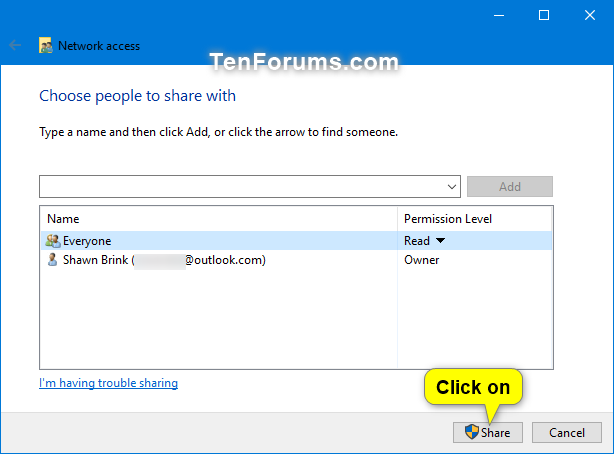
8. Haga clic / toque en Listo . (ver captura de pantalla abajo)
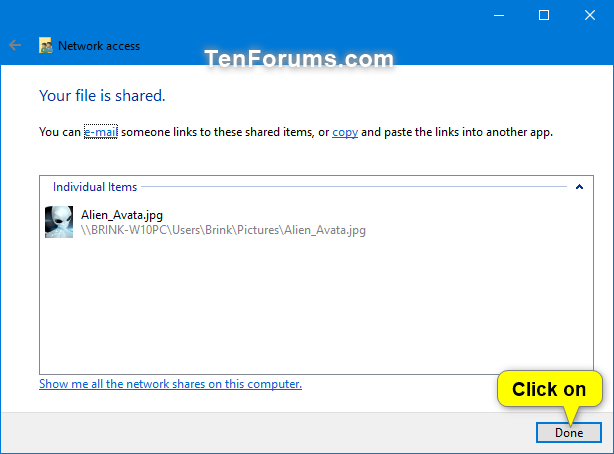
 OPCION TRES
OPCION TRES  Deje de compartir archivos o carpetas con "Dar acceso al" Menú contextual
Deje de compartir archivos o carpetas con "Dar acceso al" Menú contextual
 Esta opción no tendrá ningún efecto en las personas con las que decida compartir en el intercambio avanzado de la Opción Ocho .
Esta opción no tendrá ningún efecto en las personas con las que decida compartir en el intercambio avanzado de la Opción Ocho .
1. Abra el Explorador de archivos (Win + E).
2. Navegue y seleccione uno o más archivos, carpetas y / o bibliotecas que desee dejar de compartir con todos, haga clic con el botón derecho o mantenga presionado el elemento (s) seleccionado (s), haga clic / toque en Dar acceso a , y haga clic en / toque enEliminar acceso . (ver captura de pantalla abajo)
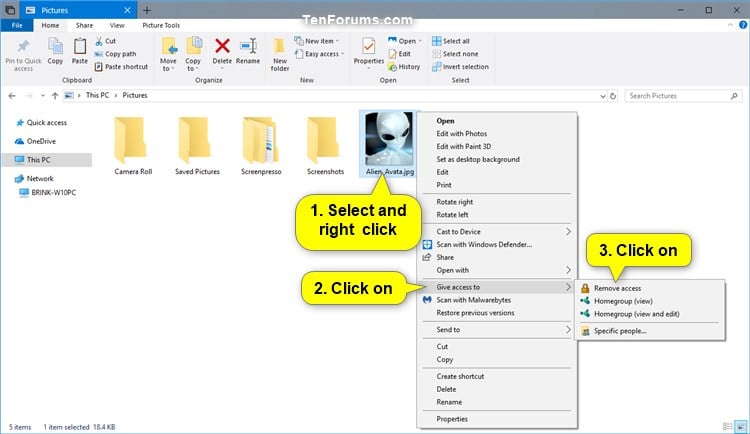
 OPCION CUATRO
OPCION CUATRO  Compartir archivo o carpeta usando la pestaña Compartir en el Explorador de archivos
Compartir archivo o carpeta usando la pestaña Compartir en el Explorador de archivos
1. Abra el Explorador de archivos (Win + E).
2. Navegue y seleccione uno o más archivos, carpetas y / o bibliotecas que desee compartir, haga clic / toque en lapestañaCompartir , y haga clic / toque en Personas específicas en la sección "Compartir con" de la cinta. (ver captura de pantalla abajo)
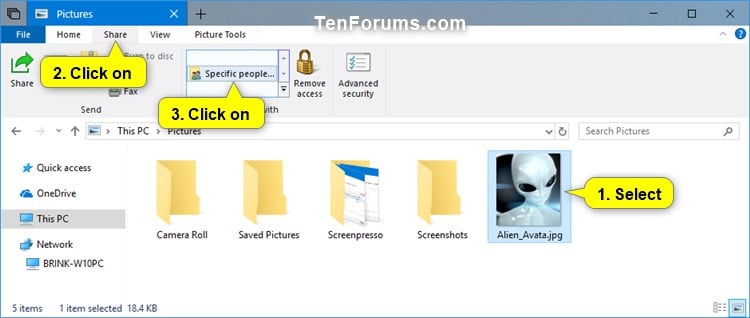
3. Ahora verá las personas con las que está compartiendo esto y su nivel de permiso. (ver captura de pantalla a continuación)
 El propietario aparecerá en la lista de forma predeterminada.
El propietario aparecerá en la lista de forma predeterminada.
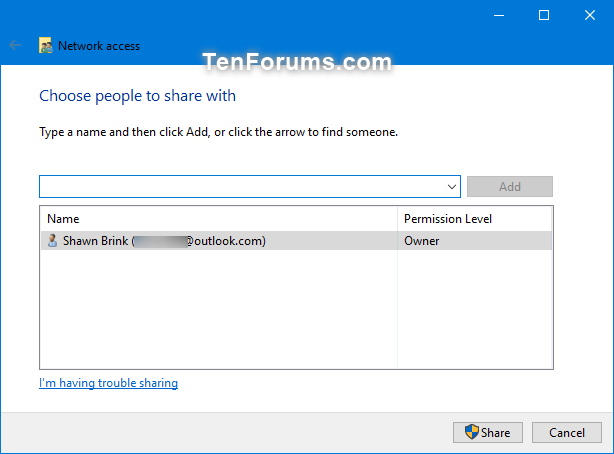
4. Seleccione el nombre de una cuenta de usuario en su PC o todas las personas con las que desee compartir. (ver captura de pantalla abajo)
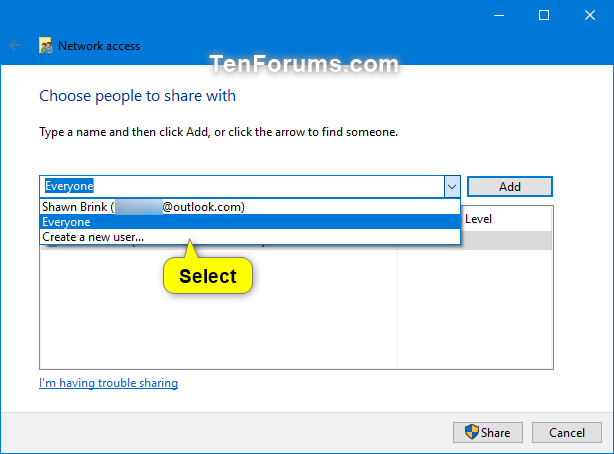
5. Haga clic / toque en Agregar . (ver captura de pantalla abajo)
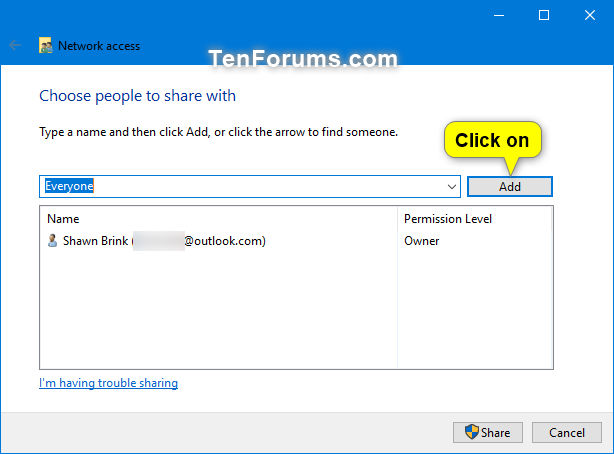
6. Seleccione (marque) el nivel de permiso que desea para este usuario o todos. (vea la captura de pantalla a continuación)
 Si desea dejar de compartir con un usuario específico, seleccione el nombre del usuario y haga clic / toque en Eliminar en su nivel de permiso.
Si desea dejar de compartir con un usuario específico, seleccione el nombre del usuario y haga clic / toque en Eliminar en su nivel de permiso.
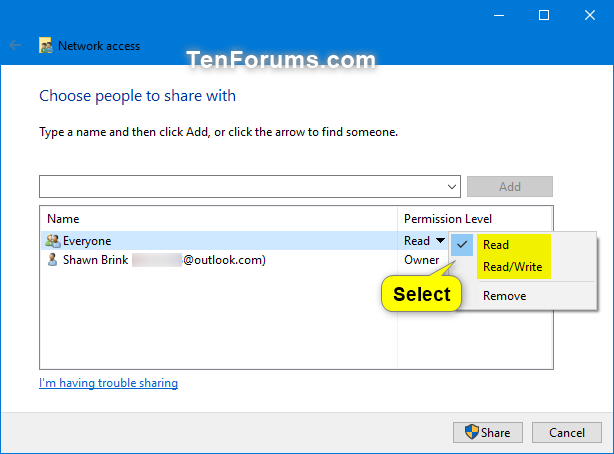
7. Cuando termine de agregar personas para compartir, haga clic / toque en elbotón Compartir en la parte inferior. (ver captura de pantalla abajo)
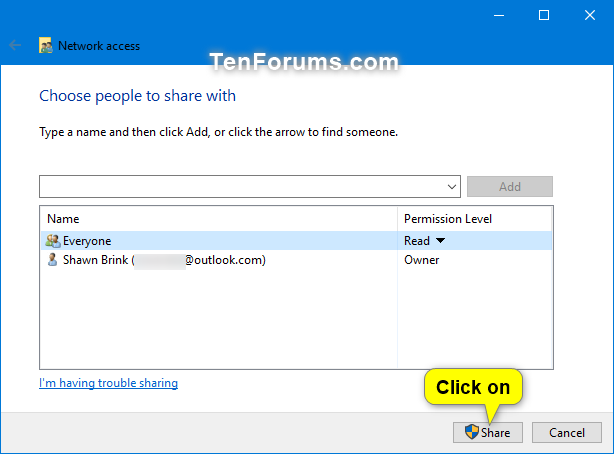
8. Haga clic / toque en Listo . (ver captura de pantalla abajo)
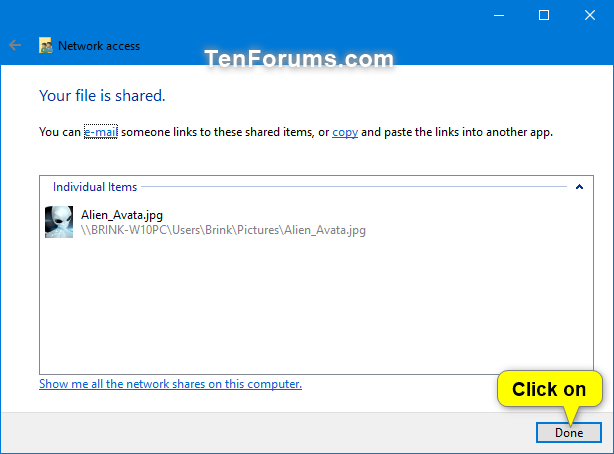
 OPCION CINCO
OPCION CINCO  Deje de compartir archivos o carpetas usando la pestaña Compartir en el Explorador de archivos
Deje de compartir archivos o carpetas usando la pestaña Compartir en el Explorador de archivos
 Esta opción no tendrá ningún efecto en las personas con las que decida compartir en el intercambio avanzado de la Opción Ocho .
Esta opción no tendrá ningún efecto en las personas con las que decida compartir en el intercambio avanzado de la Opción Ocho .
1. Abra el Explorador de archivos (Win + E).
2. Navegue y seleccione uno o más archivos, carpetas y / o bibliotecas que desee dejar de compartir con todos, haga clic / toque en lapestaña Compartir , y haga clic / toque en Eliminar acceso en la sección "Compartir con" de la cinta . (ver captura de pantalla abajo)
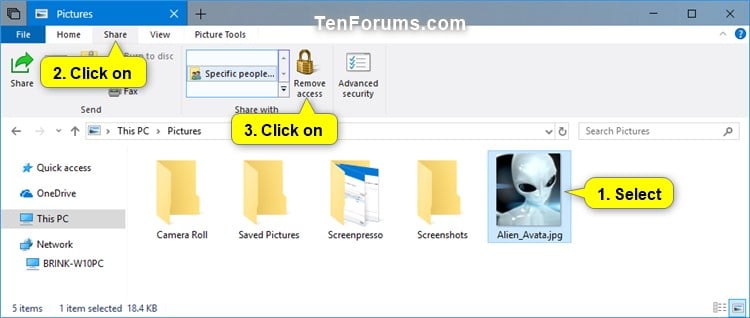
 OPCION SEIS
OPCION SEIS  Compartir carpeta utilizando propiedades de uso compartido
Compartir carpeta utilizando propiedades de uso compartido
1. Abra el Explorador de archivos (Win + E).
2. Navegue y haga clic con el botón derecho o presione y mantenga presionada la carpeta que desea compartir, y haga clic / toque en Propiedades . (ver captura de pantalla abajo)
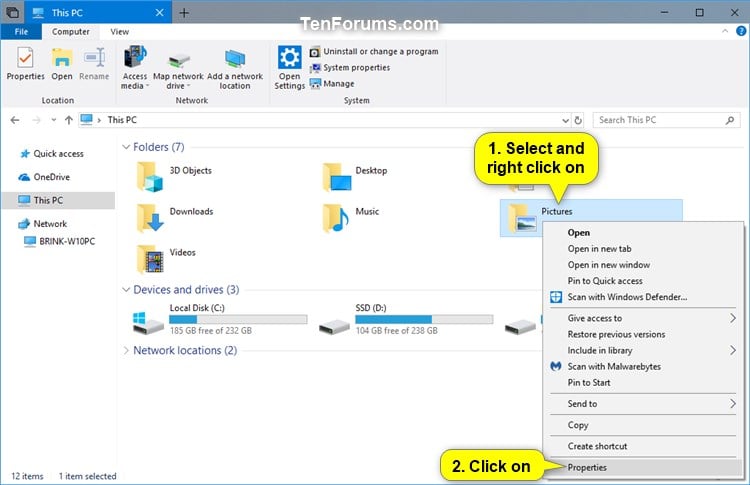
3. Haga clic / toque en lapestaña Compartir , y haga clic / toque en elbotón Compartir . (ver captura de pantalla abajo)
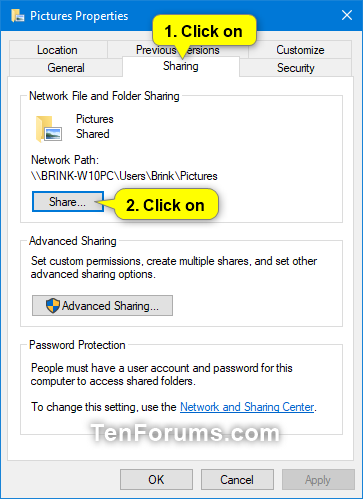
4. Ahora verá las personas con las que está compartiendo esto y su nivel de permiso. (ver captura de pantalla a continuación)
 El propietario aparecerá en la lista de forma predeterminada.
El propietario aparecerá en la lista de forma predeterminada.
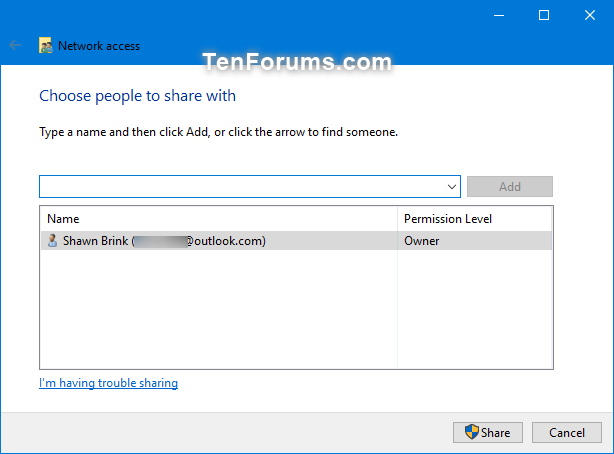
5. Seleccione el nombre de una cuenta de usuario en su PC o todas las personas con las que desee compartir. (ver captura de pantalla abajo)
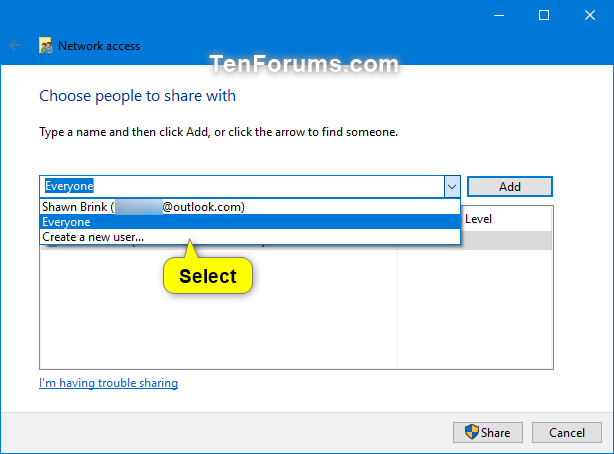
6. Haga clic / toque en Agregar . (ver captura de pantalla abajo)
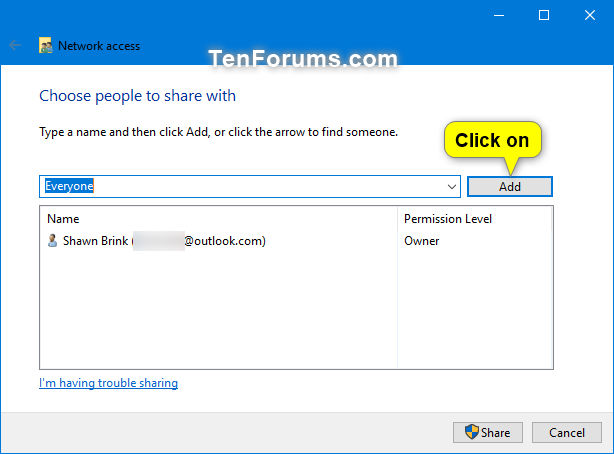
7. Seleccione (marque) el nivel de permiso que desea para este usuario o todos. (vea la captura de pantalla a continuación)
 Si desea dejar de compartir con un usuario específico, seleccione el nombre del usuario y haga clic / toque en Eliminar en su nivel de permiso.
Si desea dejar de compartir con un usuario específico, seleccione el nombre del usuario y haga clic / toque en Eliminar en su nivel de permiso.
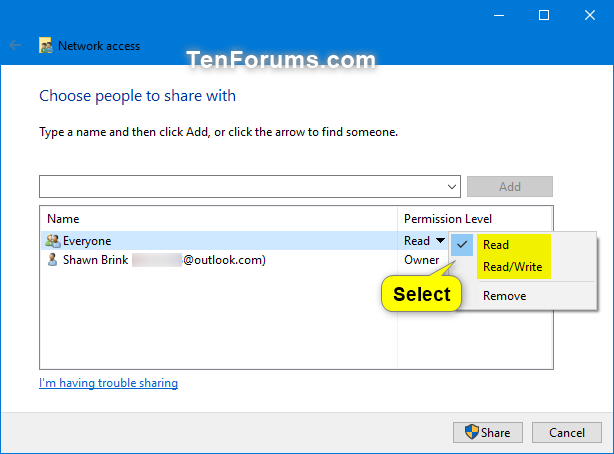
8. Cuando termine de agregar personas para compartir, haga clic / toque en elbotón Compartir en la parte inferior. (ver captura de pantalla abajo)
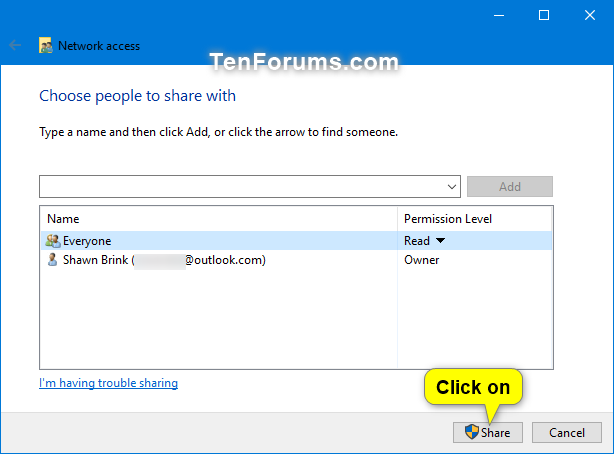
9. Haga clic / toque en Hecho . (ver captura de pantalla abajo)
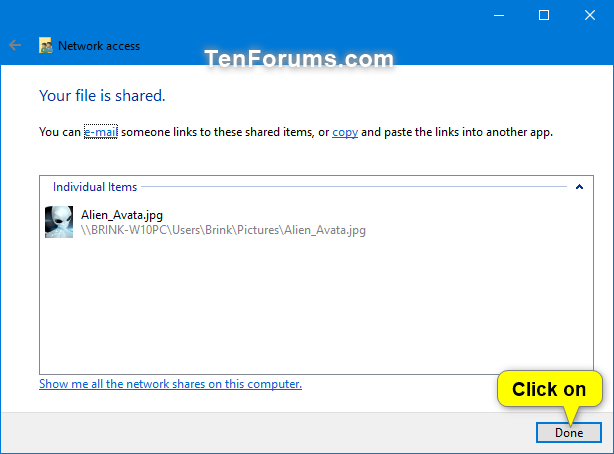
10. Haga clic / toque en Cerrar . (ver captura de pantalla abajo)
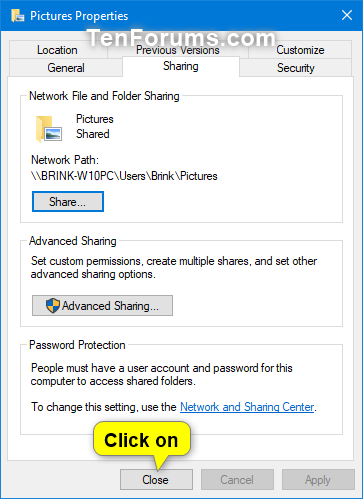
 OPCION SIETE
OPCION SIETE  Compartir carpeta o unidad utilizando Advanced Sharing
Compartir carpeta o unidad utilizando Advanced Sharing
 Debes iniciar sesión como administrador para poder hacer esta opción.
Debes iniciar sesión como administrador para poder hacer esta opción.
1. Abra el Explorador de archivos (Win + E).
2. Navegue hacia y haga clic con el botón derecho o presione y mantenga presionada la carpeta o unidad que desea compartir, y haga clic / toque en Propiedades . (ver captura de pantalla abajo)
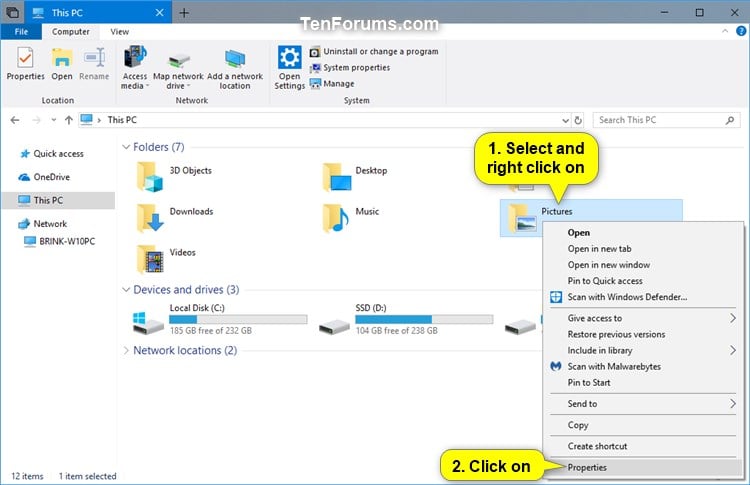
3. Haga clic / toque en lapestaña Compartir , y haga clic / toque en elbotón Uso compartido avanzado . (ver captura de pantalla abajo)
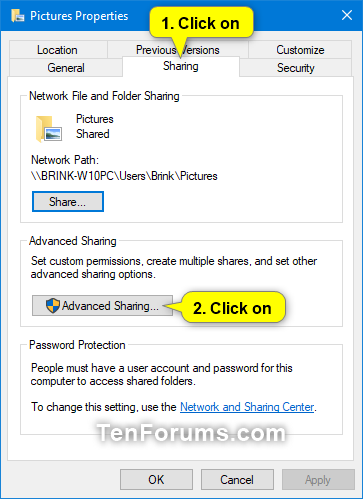
4. Realice las siguientes acciones: (vea la captura de pantalla a continuación)
A) Marque Compartir esta carpeta .
B) Si desea un nombre de recurso compartido diferente , puede cambiarlo.
C) Limite el número de usuarios simultáneos al número que desee. El valor predeterminado es 20 .
D) Agrega cualquier comentario que quieras para este compartir.
E) Haga clic / toque en el botón Permisos .
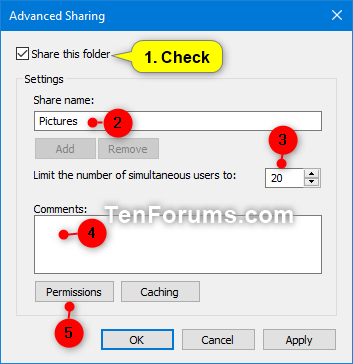
5. Seleccione un grupo o usuario , seleccione (marque o desmarque) los permisos (permitir o denegar) que desee para este grupo o usuario, y haga clic en / toque en Aceptar cuando haya terminado. (ver capturas de pantalla a continuación)
 Todos pueden leer este recurso compartido de forma predeterminada .
Todos pueden leer este recurso compartido de forma predeterminada .
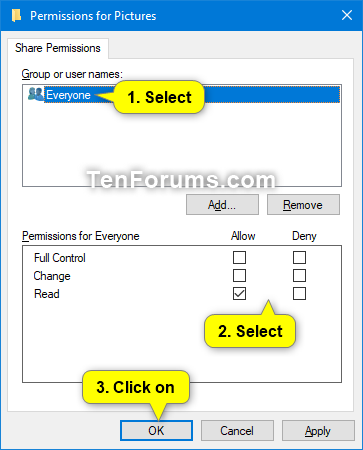
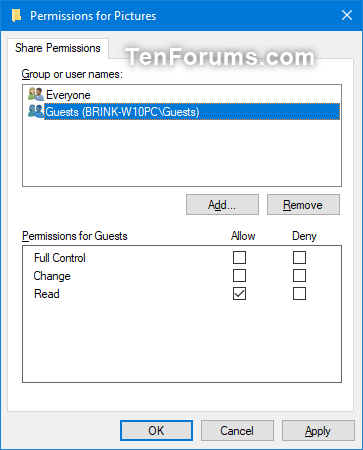
 Nota
Nota
6. Haga clic / toque en Aceptar . (ver captura de pantalla abajo)
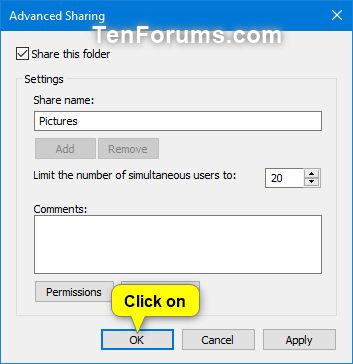
7. Haga clic / toque en Cerrar . (ver captura de pantalla abajo)
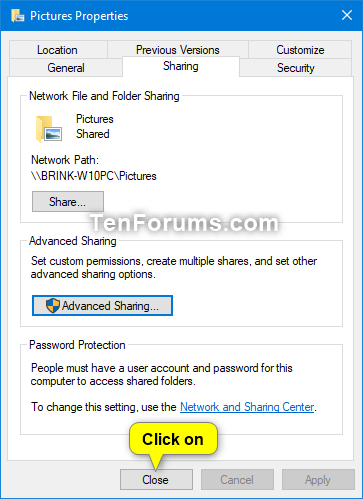
 OPCION OCHO
OPCION OCHO  Deje de compartir la carpeta o la unidad con el uso compartido avanzado
Deje de compartir la carpeta o la unidad con el uso compartido avanzado
 Debes iniciar sesión como administrador para poder hacer esta opción.
Debes iniciar sesión como administrador para poder hacer esta opción.
 Esta opción solo afecta lo que compartió en Uso compartido avanzado desde la Opción Siete , y no tendrá ningún efecto en las personas con las que elija compartir, desde la Opción Dos , la Opción Cuatro y la Opción Seis .
Esta opción solo afecta lo que compartió en Uso compartido avanzado desde la Opción Siete , y no tendrá ningún efecto en las personas con las que elija compartir, desde la Opción Dos , la Opción Cuatro y la Opción Seis .
1. Abra el Explorador de archivos (Win + E).
2. Navegue y haga clic con el botón derecho o presione y mantenga presionada la carpeta o unidad que desea dejar de compartir con todos, y haga clic / toque en Propiedades . (ver captura de pantalla abajo)
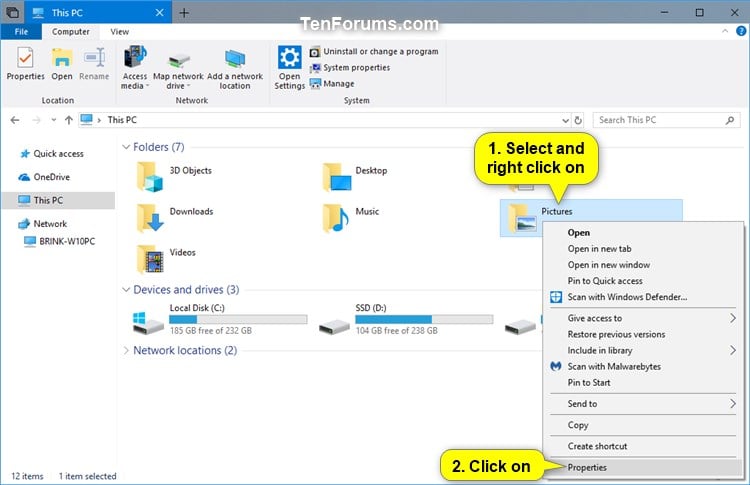
3. Haga clic / toque en lapestaña Compartir , y haga clic / toque en elbotón Uso compartido avanzado . (ver captura de pantalla abajo)
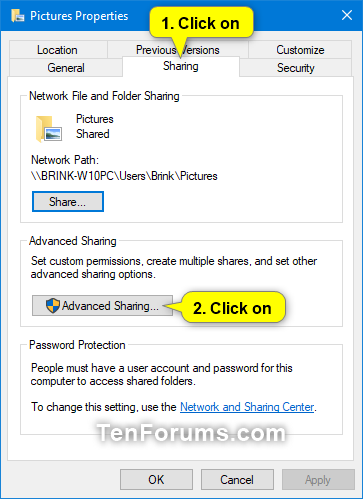
4. Desmarque Compartir esta carpeta y haga clic / toque en Aceptar . (ver captura de pantalla abajo)
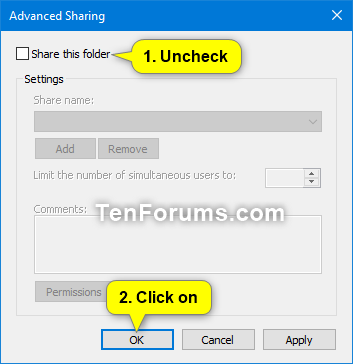
5. Si se le solicita, haga clic / toque en Sí para confirmar. (ver captura de pantalla abajo)
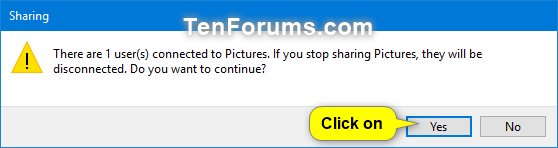
6. Haga clic / toque en Cerrar . (ver captura de pantalla abajo)
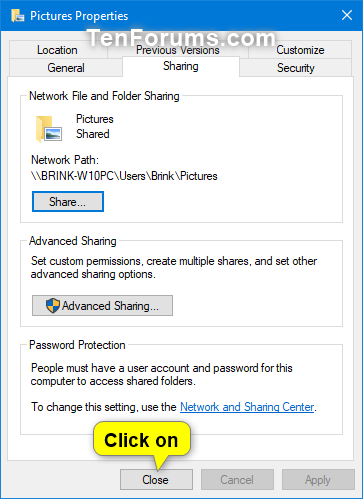
 OPCION NUEVE
OPCION NUEVE  Deje de compartir la carpeta o la unidad utilizando Carpetas compartidas MMC Complemento
Deje de compartir la carpeta o la unidad utilizando Carpetas compartidas MMC Complemento
 Debes iniciar sesión como administrador para poder hacer esta opción.
Debes iniciar sesión como administrador para poder hacer esta opción.
 Esta opción no tendrá ningún efecto en las personas con las que decide compartir entre la Opción Dos , la Opción Cuatro y la Opción Seis .
Esta opción no tendrá ningún efecto en las personas con las que decide compartir entre la Opción Dos , la Opción Cuatro y la Opción Seis .
 Esta opción es lo mismo que hacer la Opción Ocho , y afecta lo que compartiste en Uso compartido avanzado desde la Opción Siete .
Esta opción es lo mismo que hacer la Opción Ocho , y afecta lo que compartiste en Uso compartido avanzado desde la Opción Siete .
1. Presione lasteclas Win + R para abrir Ejecutar, escriba compmgmt.msc (Administración de equipos) o fsmgmt.msc (Carpetas compartidas) en Ejecutar, y haga clic / toque en Aceptar .
2. Expanda las Carpetas compartidas abiertasen el panel izquierdo, haga clic / toque en Recursos compartidos , haga clic derecho en el nombre del recurso compartido (carpeta o unidad) sin $ al final del nombre que desea dejar de compartir, y haga clic / toque en Dejar de compartir . (ver capturas de pantalla abajo)
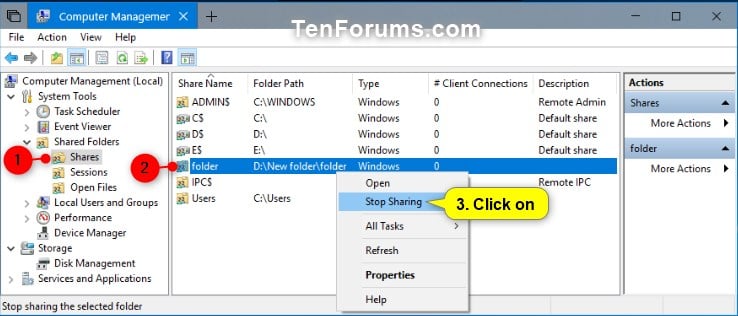
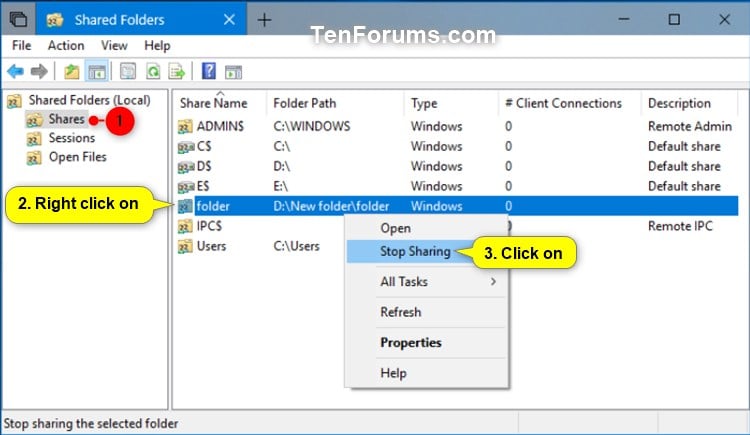
3. Haga clic / toque en Sí para confirmar. (ver captura de pantalla abajo)
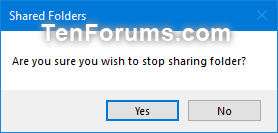
4. Cuando haya terminado, ahora puede cerrar Administración de equipos o Carpetas compartidas si lo desea.
El intercambio de archivos a través de una red en Windows 10 le permite compartir archivos y carpetas en su computadora con otros usuarios a través de unared privada o pública en su grupo de trabajo o dominio .
Puede configurar los permisos de un archivo o carpeta compartidos para permitir que los grupos o usuarios tengan derechos de acceso de solo lectura, cambio (modificación) o control total.
A partir de Windows 10 versión 1803 , algunas características del uso compartido de archivos a través de una red han cambiado, incluida la eliminación de HomeGroup . Sin embargo, a pesar de que HomeGroupse ha eliminado, aún puede compartir impresoras y archivos mediante el uso de las funciones integradas en Windows 10.
Este tutorial le mostrará cómo configurar y compartir archivos y carpetas a través de una red en Windows 10 .
 Solo podrá compartir archivos y carpetas que estén en volúmenes NTFS y ReFS .
Solo podrá compartir archivos y carpetas que estén en volúmenes NTFS y ReFS .  Cuando comparte una carpeta, todos los archivos de la carpeta serán compartidos.
Cuando comparte una carpeta, todos los archivos de la carpeta serán compartidos.
CONTENIDO:
- Opción uno: configurar el intercambio de archivos en una PC con Windows 10
- Opción dos: compartir archivo o carpeta usando el menú contextual "Dar acceso a"
- Opción tres: dejar de compartir archivos o carpetas con "Dar acceso al" Menú contextual
- Opción Cuatro: Compartir archivo o carpeta usando la pestaña Compartir en el Explorador de archivos
- Opción cinco: dejar de compartir archivos o carpetas usando la pestaña Compartir en el Explorador de archivos
- Opción Seis: Compartir carpeta usando propiedades compartidas
- Opción Siete: Compartir carpeta o unidad utilizando el uso compartido avanzado
- Opción ocho: dejar de compartir la carpeta o la unidad con el uso compartido avanzado
- Opción Nueve: dejar de compartir carpeta o unidad usando carpetas compartidas MMC complemento
EJEMPLO: compartir archivos a través de una red en Windows 10
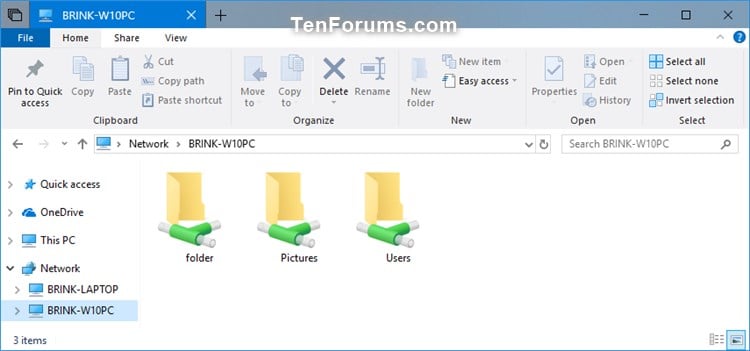
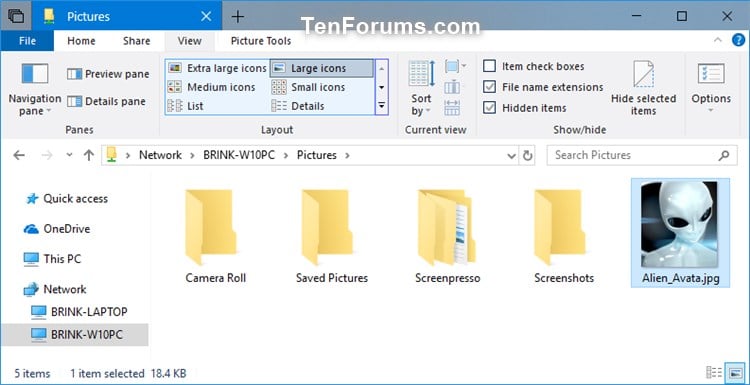
 OPCION UNO
OPCION UNO 

This option needs to be done on each Windows 10 PC you want to be able to share files and folders between before doing any of the other options below.1. Asegúrese de que cada computadora de la red tenga un nombre de computadora diferente.
2. Asegúrese de que Usar el Asistente para compartir está marcado en Opciones de carpeta >pestaña Ver . (ver captura de pantalla abajo)
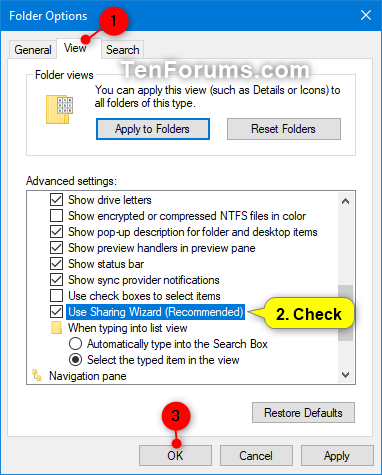
3. Asegúrese de que la publicación Function Discovery Resource Publication y Function Discovery Provider Host estén iniciados (en ejecución) y que su tipo de inicio esté configurado en automático . (ver capturas de pantalla abajo)
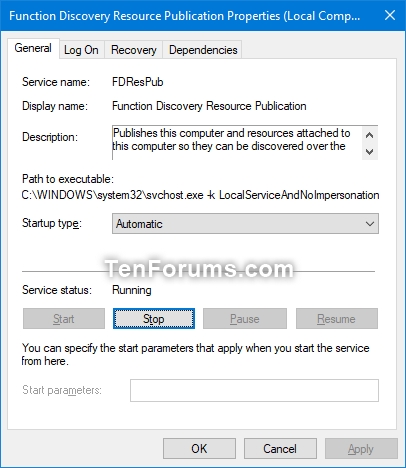
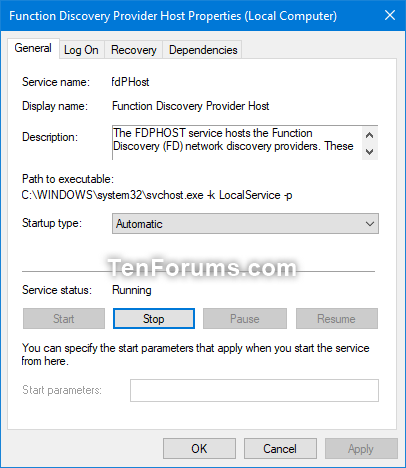
4. Active la detección de redes para sured privada o pública .
5. Active Compartir archivos e impresoras para sured privada o pública .
6. Active el uso compartido de carpetas públicas si desea compartir elementos en lacarpeta C: \ Users \ Public .
7. Active o desactive el uso compartido protegido por contraseña para lo que desee.
8. Seleccione el nivel de cifrado de las conexiones para compartir archivos que desee utilizar.
 Cuando el uso compartido protegido por contraseña está activado, solo las personas que tienen una cuenta de usuarioy la contraseña en su computadora puede acceder a archivos compartidos, impresoras adjuntas a su computadora y a las carpetas públicas .
Cuando el uso compartido protegido por contraseña está activado, solo las personas que tienen una cuenta de usuarioy la contraseña en su computadora puede acceder a archivos compartidos, impresoras adjuntas a su computadora y a las carpetas públicas . Si desea dar acceso a los archivos compartidos a otras personas sin requerir que tengan una cuenta y contraseña en su computadora, desactive el uso compartido protegido por contraseña.
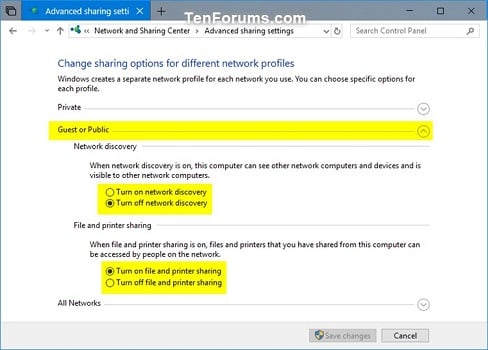
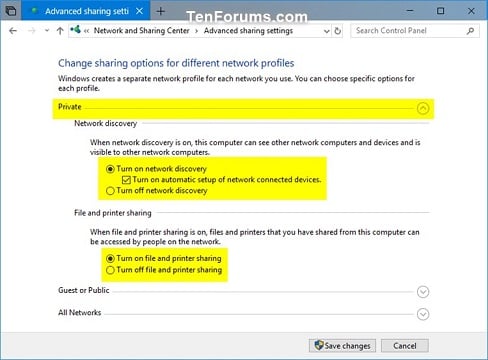
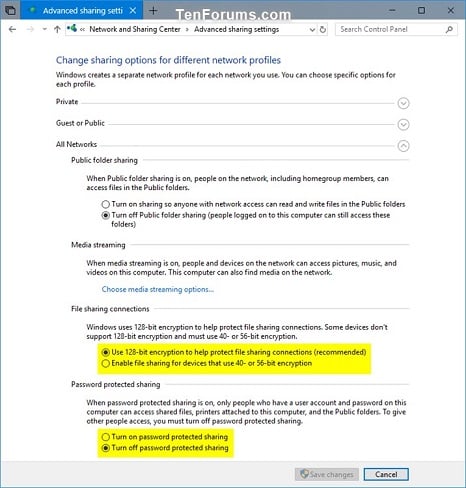
 OPCION DOS
OPCION DOS 
1. Abra el Explorador de archivos (Win + E).
2. Navegue y seleccione uno o más archivos, carpetas y / o bibliotecas que desee compartir, haga clic con el botón derecho o presione y mantenga presionados los elementos seleccionados, haga clic / toque en Dar acceso a , y haga clic / toque enEspecíficos personas . (ver captura de pantalla abajo)
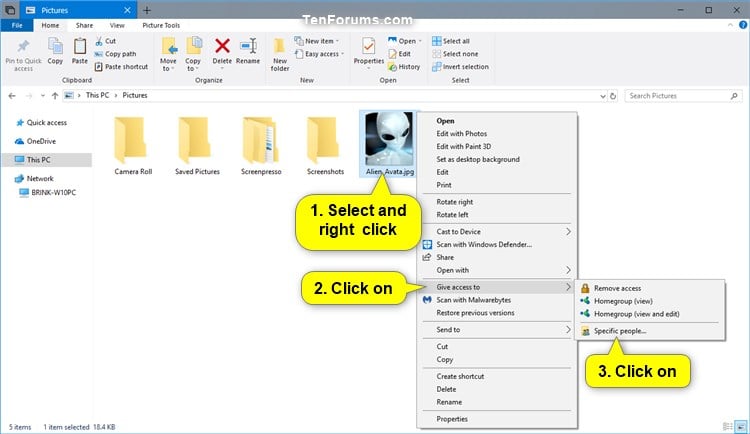
3. Ahora verá las personas con las que está compartiendo esto y su nivel de permiso. (ver captura de pantalla a continuación)
 El propietario aparecerá en la lista de forma predeterminada.
El propietario aparecerá en la lista de forma predeterminada.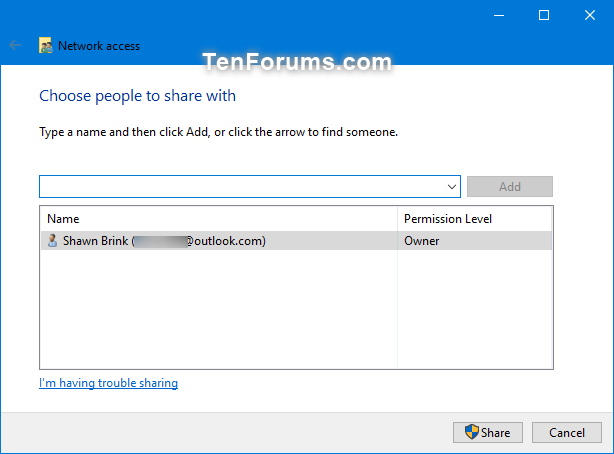
4. Seleccione el nombre de una cuenta de usuario en su PC o todas las personas con las que desee compartir. (ver captura de pantalla abajo)
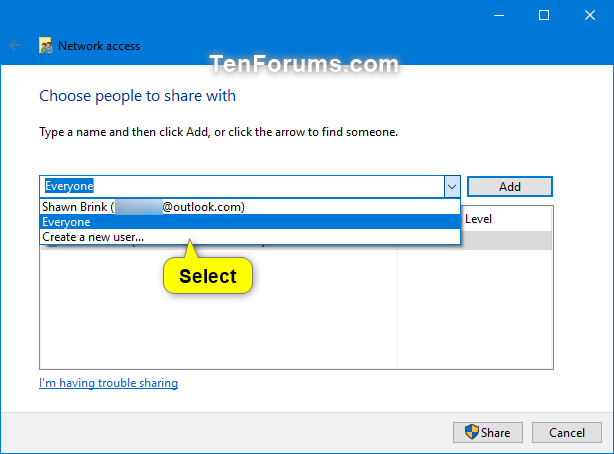
5. Haga clic / toque en Agregar . (ver captura de pantalla abajo)
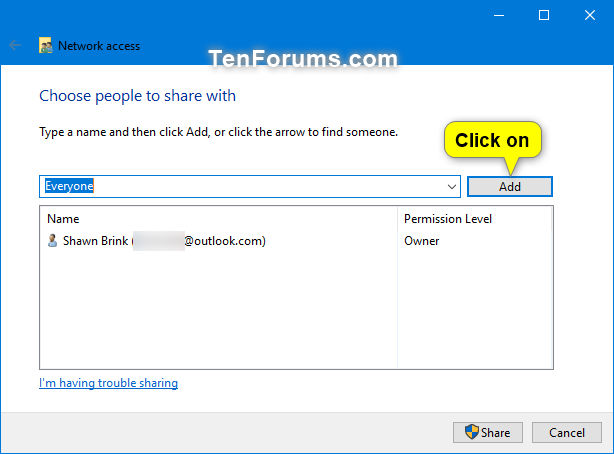
6. Seleccione (marque) el nivel de permiso que desea para este usuario o todos. (vea la captura de pantalla a continuación)
 Si desea dejar de compartir con un usuario específico, seleccione el nombre del usuario y haga clic / toque en Eliminar en su nivel de permiso.
Si desea dejar de compartir con un usuario específico, seleccione el nombre del usuario y haga clic / toque en Eliminar en su nivel de permiso.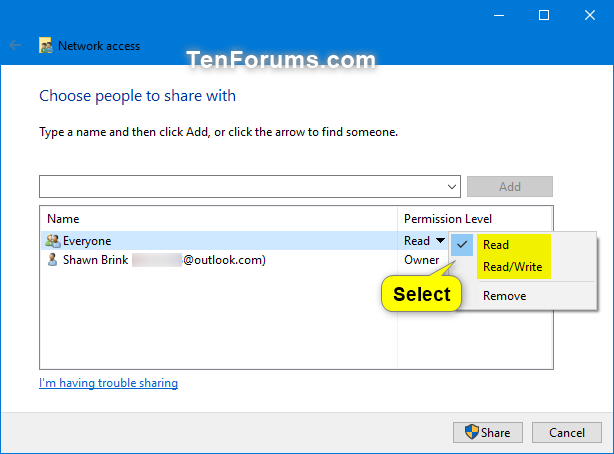
7. Cuando termine de agregar personas para compartir, haga clic / toque en elbotón Compartir en la parte inferior. (ver captura de pantalla abajo)
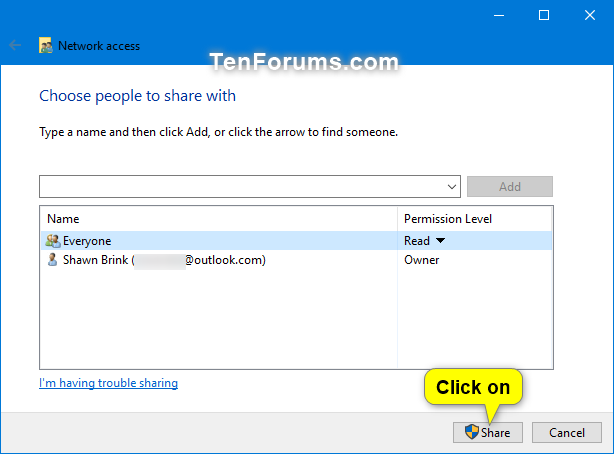
8. Haga clic / toque en Listo . (ver captura de pantalla abajo)
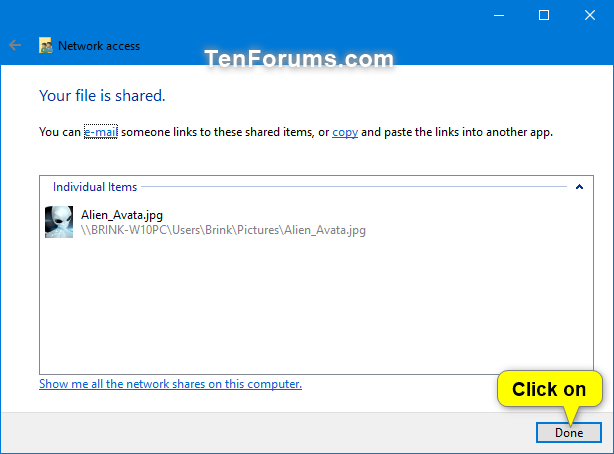
 OPCION TRES
OPCION TRES 
 Esta opción no tendrá ningún efecto en las personas con las que decida compartir en el intercambio avanzado de la Opción Ocho .
Esta opción no tendrá ningún efecto en las personas con las que decida compartir en el intercambio avanzado de la Opción Ocho .1. Abra el Explorador de archivos (Win + E).
2. Navegue y seleccione uno o más archivos, carpetas y / o bibliotecas que desee dejar de compartir con todos, haga clic con el botón derecho o mantenga presionado el elemento (s) seleccionado (s), haga clic / toque en Dar acceso a , y haga clic en / toque enEliminar acceso . (ver captura de pantalla abajo)
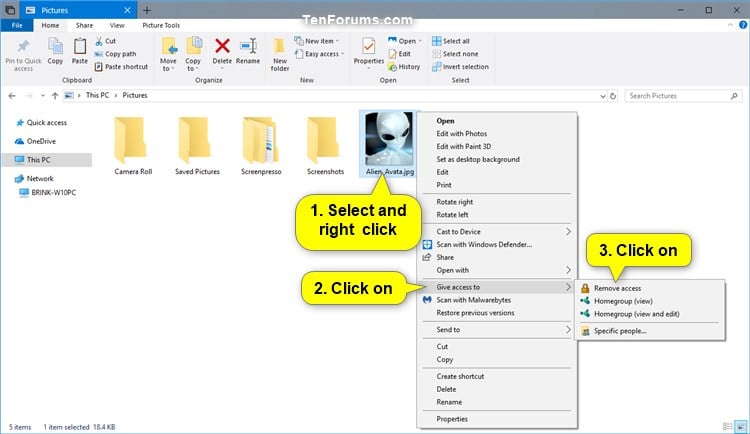
 OPCION CUATRO
OPCION CUATRO 
1. Abra el Explorador de archivos (Win + E).
2. Navegue y seleccione uno o más archivos, carpetas y / o bibliotecas que desee compartir, haga clic / toque en lapestañaCompartir , y haga clic / toque en Personas específicas en la sección "Compartir con" de la cinta. (ver captura de pantalla abajo)
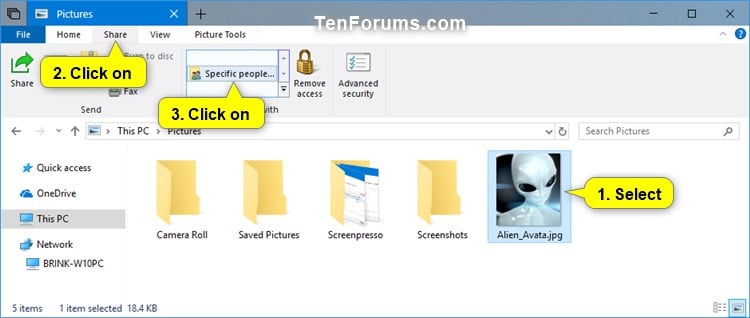
3. Ahora verá las personas con las que está compartiendo esto y su nivel de permiso. (ver captura de pantalla a continuación)
 El propietario aparecerá en la lista de forma predeterminada.
El propietario aparecerá en la lista de forma predeterminada.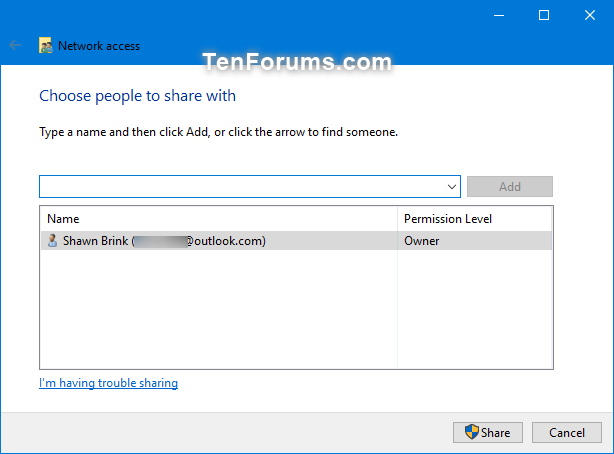
4. Seleccione el nombre de una cuenta de usuario en su PC o todas las personas con las que desee compartir. (ver captura de pantalla abajo)
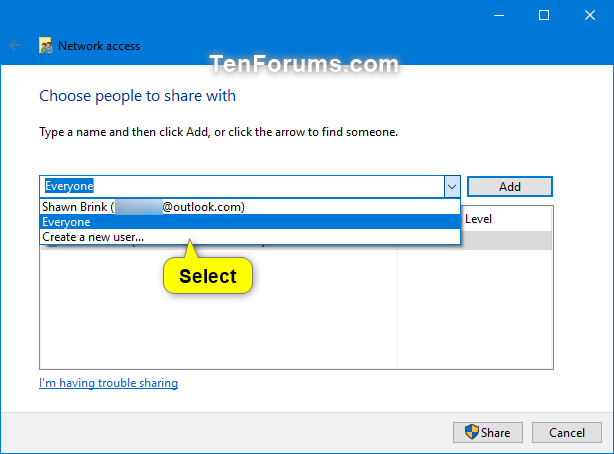
5. Haga clic / toque en Agregar . (ver captura de pantalla abajo)
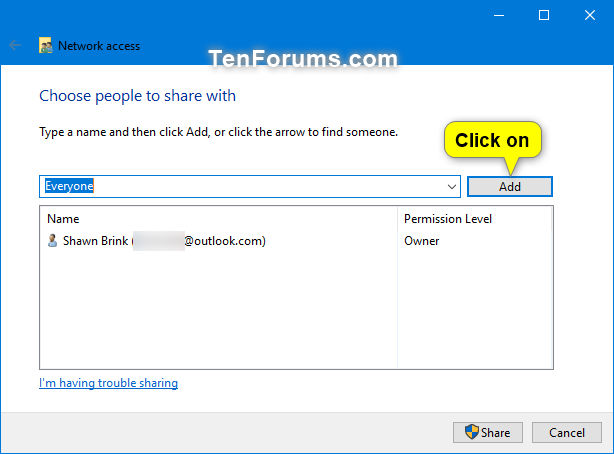
6. Seleccione (marque) el nivel de permiso que desea para este usuario o todos. (vea la captura de pantalla a continuación)
 Si desea dejar de compartir con un usuario específico, seleccione el nombre del usuario y haga clic / toque en Eliminar en su nivel de permiso.
Si desea dejar de compartir con un usuario específico, seleccione el nombre del usuario y haga clic / toque en Eliminar en su nivel de permiso.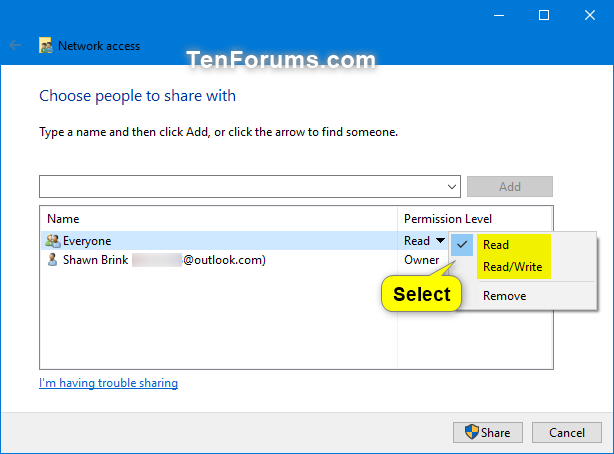
7. Cuando termine de agregar personas para compartir, haga clic / toque en elbotón Compartir en la parte inferior. (ver captura de pantalla abajo)
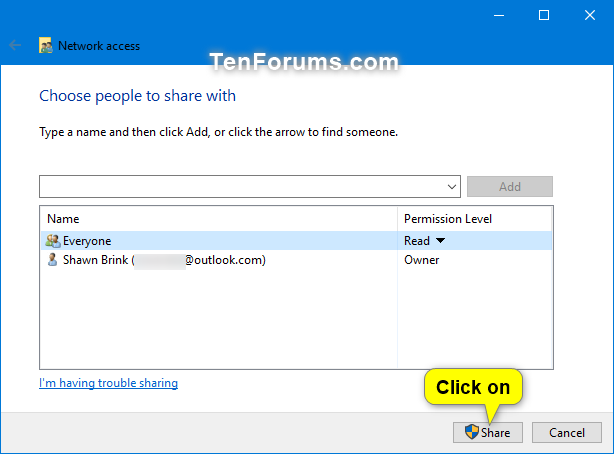
8. Haga clic / toque en Listo . (ver captura de pantalla abajo)
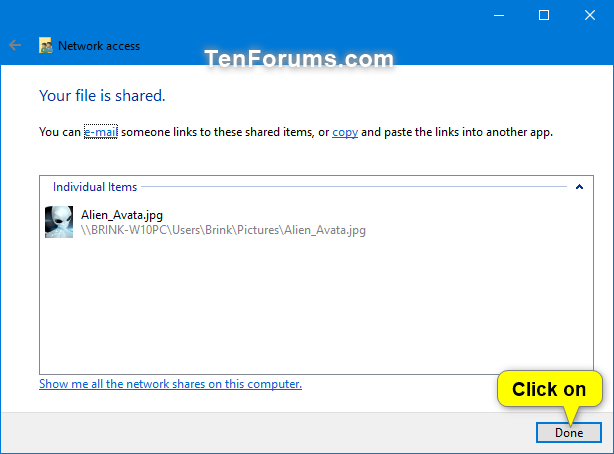
 OPCION CINCO
OPCION CINCO 
 Esta opción no tendrá ningún efecto en las personas con las que decida compartir en el intercambio avanzado de la Opción Ocho .
Esta opción no tendrá ningún efecto en las personas con las que decida compartir en el intercambio avanzado de la Opción Ocho .1. Abra el Explorador de archivos (Win + E).
2. Navegue y seleccione uno o más archivos, carpetas y / o bibliotecas que desee dejar de compartir con todos, haga clic / toque en lapestaña Compartir , y haga clic / toque en Eliminar acceso en la sección "Compartir con" de la cinta . (ver captura de pantalla abajo)
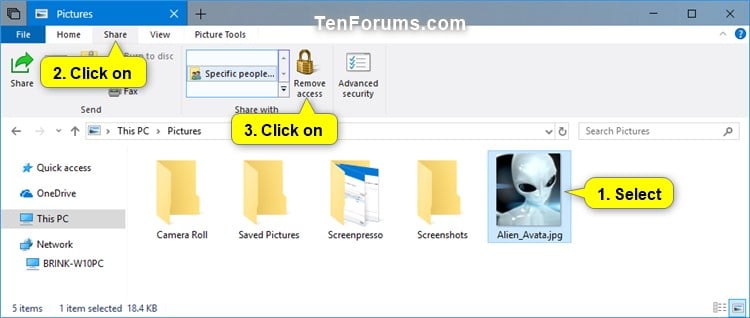
 OPCION SEIS
OPCION SEIS 
1. Abra el Explorador de archivos (Win + E).
2. Navegue y haga clic con el botón derecho o presione y mantenga presionada la carpeta que desea compartir, y haga clic / toque en Propiedades . (ver captura de pantalla abajo)
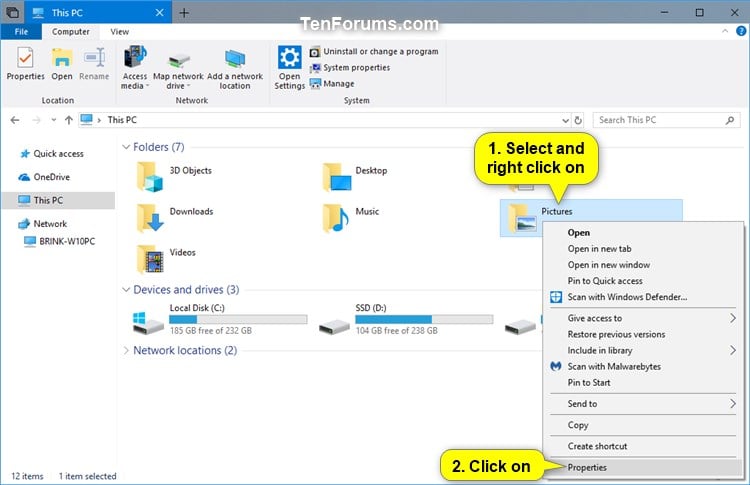
3. Haga clic / toque en lapestaña Compartir , y haga clic / toque en elbotón Compartir . (ver captura de pantalla abajo)
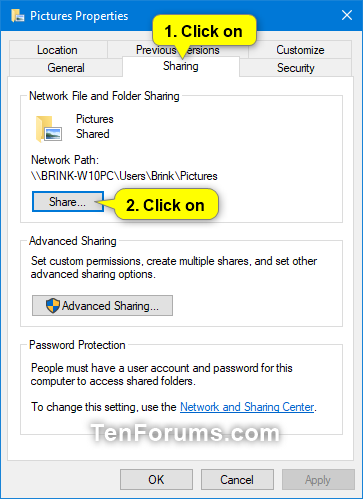
4. Ahora verá las personas con las que está compartiendo esto y su nivel de permiso. (ver captura de pantalla a continuación)
 El propietario aparecerá en la lista de forma predeterminada.
El propietario aparecerá en la lista de forma predeterminada.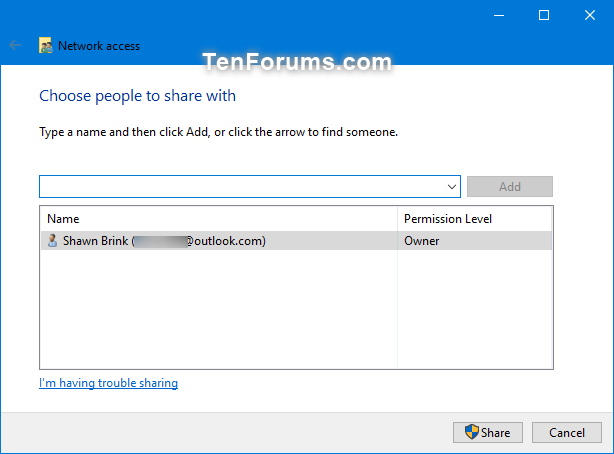
5. Seleccione el nombre de una cuenta de usuario en su PC o todas las personas con las que desee compartir. (ver captura de pantalla abajo)
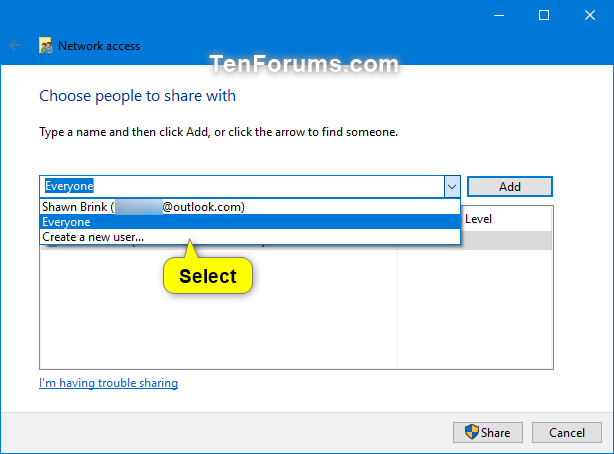
6. Haga clic / toque en Agregar . (ver captura de pantalla abajo)
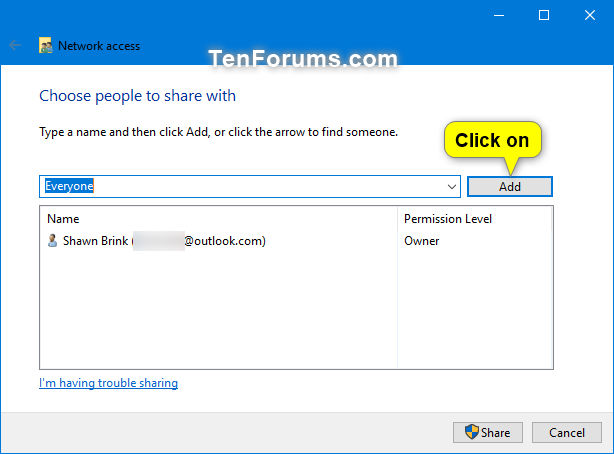
7. Seleccione (marque) el nivel de permiso que desea para este usuario o todos. (vea la captura de pantalla a continuación)
 Si desea dejar de compartir con un usuario específico, seleccione el nombre del usuario y haga clic / toque en Eliminar en su nivel de permiso.
Si desea dejar de compartir con un usuario específico, seleccione el nombre del usuario y haga clic / toque en Eliminar en su nivel de permiso.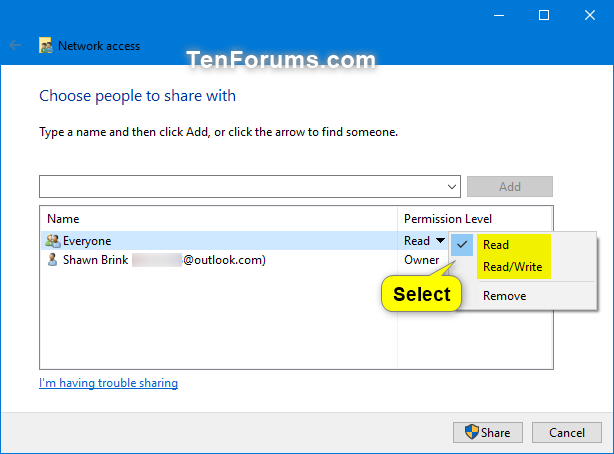
8. Cuando termine de agregar personas para compartir, haga clic / toque en elbotón Compartir en la parte inferior. (ver captura de pantalla abajo)
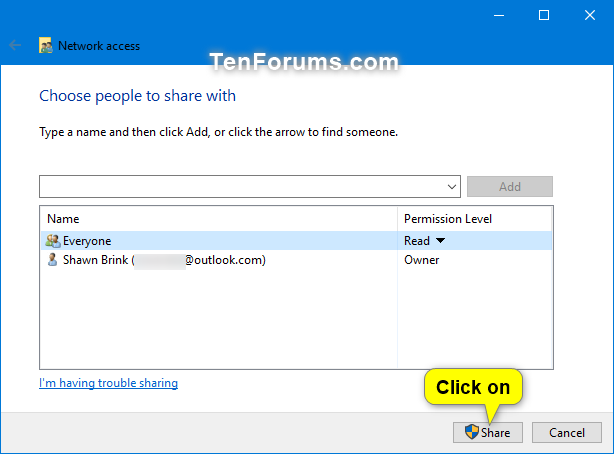
9. Haga clic / toque en Hecho . (ver captura de pantalla abajo)
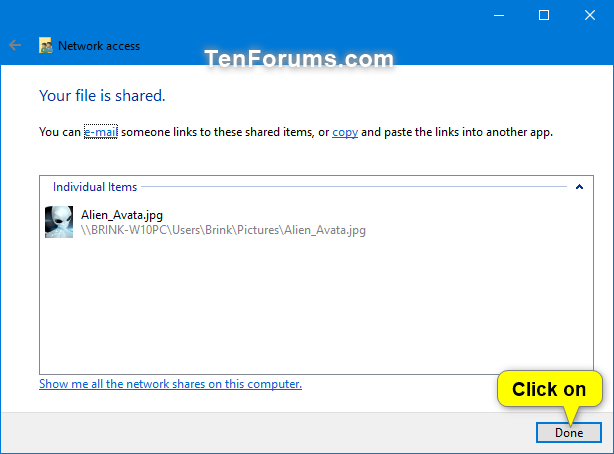
10. Haga clic / toque en Cerrar . (ver captura de pantalla abajo)
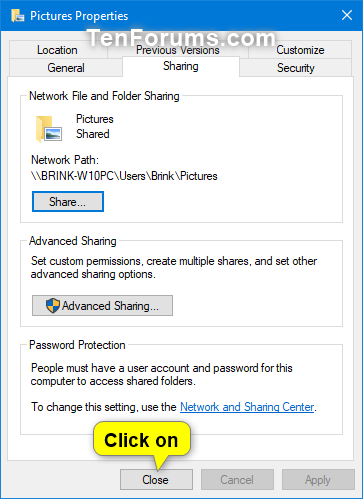
 OPCION SIETE
OPCION SIETE 
 Debes iniciar sesión como administrador para poder hacer esta opción.
Debes iniciar sesión como administrador para poder hacer esta opción.1. Abra el Explorador de archivos (Win + E).
2. Navegue hacia y haga clic con el botón derecho o presione y mantenga presionada la carpeta o unidad que desea compartir, y haga clic / toque en Propiedades . (ver captura de pantalla abajo)
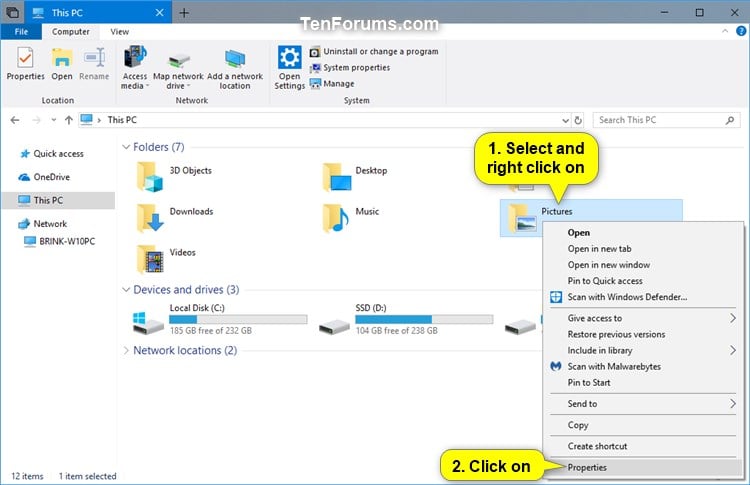
3. Haga clic / toque en lapestaña Compartir , y haga clic / toque en elbotón Uso compartido avanzado . (ver captura de pantalla abajo)
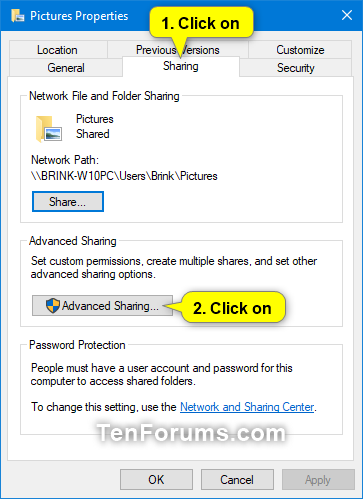
4. Realice las siguientes acciones: (vea la captura de pantalla a continuación)
A) Marque Compartir esta carpeta .
B) Si desea un nombre de recurso compartido diferente , puede cambiarlo.
C) Limite el número de usuarios simultáneos al número que desee. El valor predeterminado es 20 .
D) Agrega cualquier comentario que quieras para este compartir.
E) Haga clic / toque en el botón Permisos .
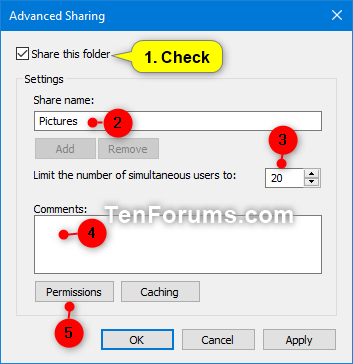
5. Seleccione un grupo o usuario , seleccione (marque o desmarque) los permisos (permitir o denegar) que desee para este grupo o usuario, y haga clic en / toque en Aceptar cuando haya terminado. (ver capturas de pantalla a continuación)
 Todos pueden leer este recurso compartido de forma predeterminada .
Todos pueden leer este recurso compartido de forma predeterminada .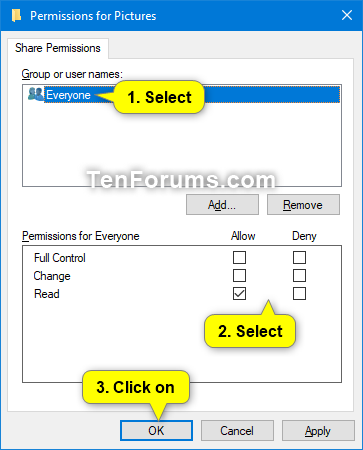
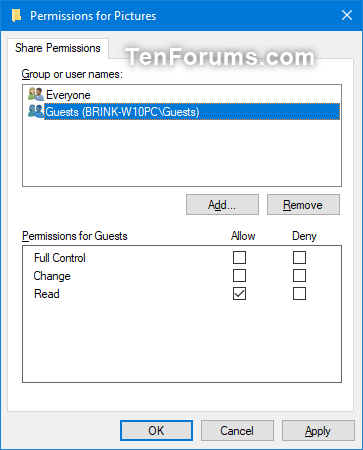
Si desea dejar de compartir con un grupo o usuario, seleccione el usuario o grupo y haga clic / toque en el botón Eliminar .
Si desea agregar un usuario o grupo con el que compartir esta carpeta o unidad, haga clic / toque en el botón Agregar y realice los siguientes pasos:
A) Haga clic / toque en el botón Avanzado . (ver captura de pantalla abajo)
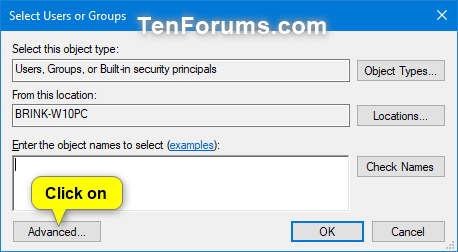
B) Haga clic / toque en el botón Buscar ahora , seleccione un usuario o grupo con el que desee compartir, y haga clic / toque en Aceptar . (ver captura de pantalla abajo)
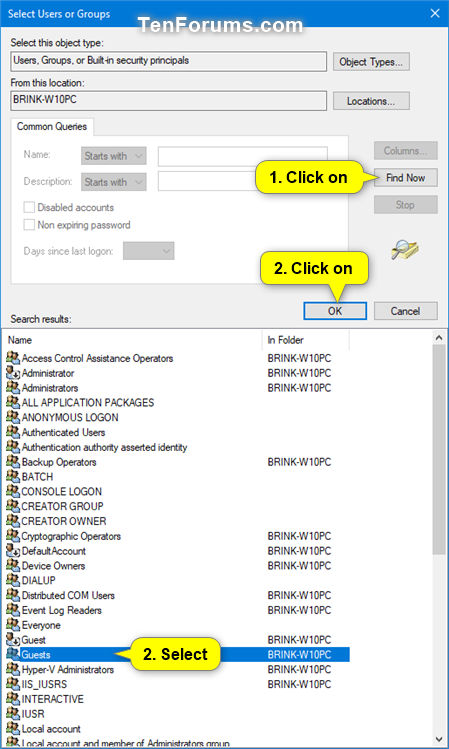
C) Haga clic / toque en Aceptar . (ver captura de pantalla abajo)
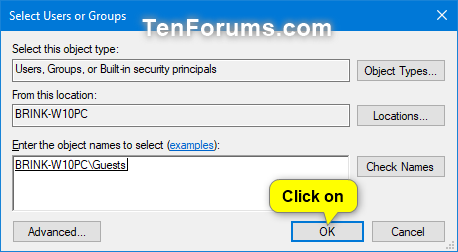
Si desea agregar un usuario o grupo con el que compartir esta carpeta o unidad, haga clic / toque en el botón Agregar y realice los siguientes pasos:
A) Haga clic / toque en el botón Avanzado . (ver captura de pantalla abajo)
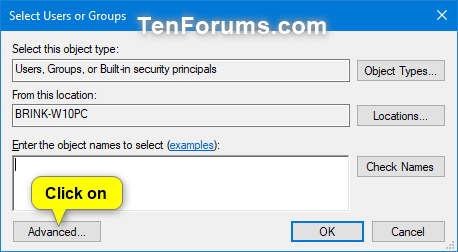
B) Haga clic / toque en el botón Buscar ahora , seleccione un usuario o grupo con el que desee compartir, y haga clic / toque en Aceptar . (ver captura de pantalla abajo)
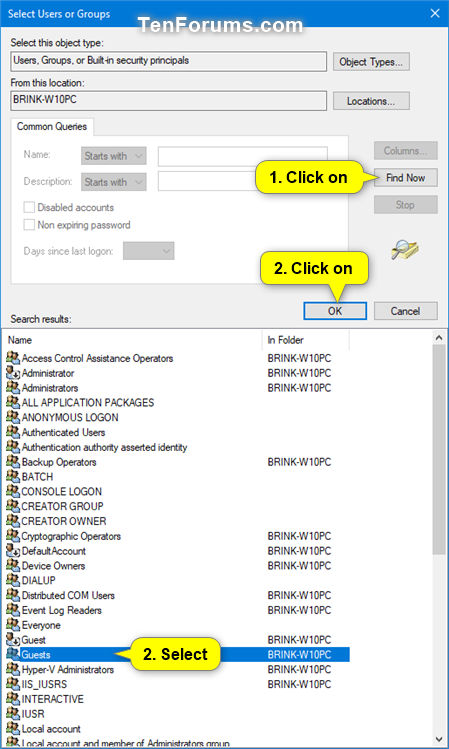
C) Haga clic / toque en Aceptar . (ver captura de pantalla abajo)
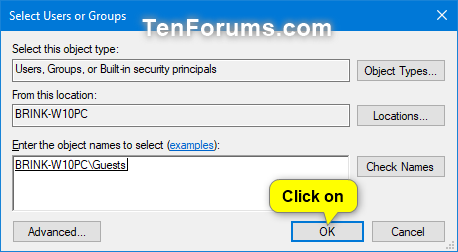
6. Haga clic / toque en Aceptar . (ver captura de pantalla abajo)
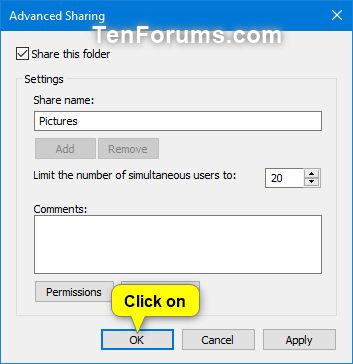
7. Haga clic / toque en Cerrar . (ver captura de pantalla abajo)
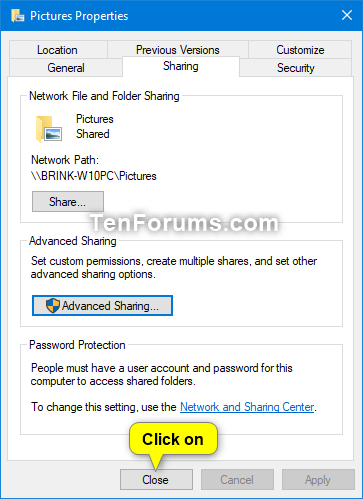
 OPCION OCHO
OPCION OCHO 
 Debes iniciar sesión como administrador para poder hacer esta opción.
Debes iniciar sesión como administrador para poder hacer esta opción.  Esta opción solo afecta lo que compartió en Uso compartido avanzado desde la Opción Siete , y no tendrá ningún efecto en las personas con las que elija compartir, desde la Opción Dos , la Opción Cuatro y la Opción Seis .
Esta opción solo afecta lo que compartió en Uso compartido avanzado desde la Opción Siete , y no tendrá ningún efecto en las personas con las que elija compartir, desde la Opción Dos , la Opción Cuatro y la Opción Seis .1. Abra el Explorador de archivos (Win + E).
2. Navegue y haga clic con el botón derecho o presione y mantenga presionada la carpeta o unidad que desea dejar de compartir con todos, y haga clic / toque en Propiedades . (ver captura de pantalla abajo)
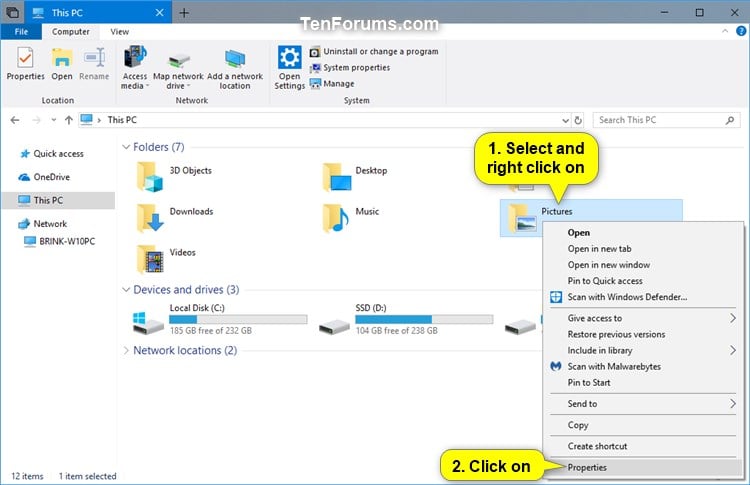
3. Haga clic / toque en lapestaña Compartir , y haga clic / toque en elbotón Uso compartido avanzado . (ver captura de pantalla abajo)
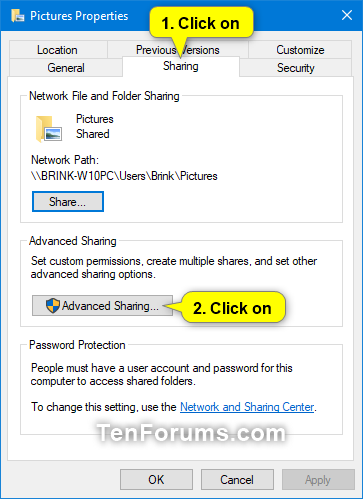
4. Desmarque Compartir esta carpeta y haga clic / toque en Aceptar . (ver captura de pantalla abajo)
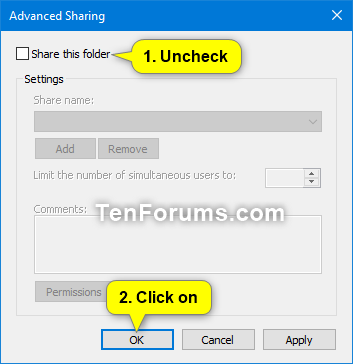
5. Si se le solicita, haga clic / toque en Sí para confirmar. (ver captura de pantalla abajo)
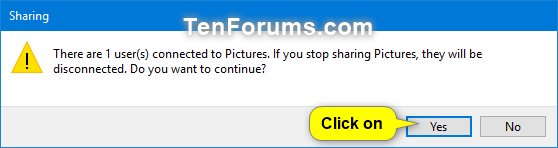
6. Haga clic / toque en Cerrar . (ver captura de pantalla abajo)
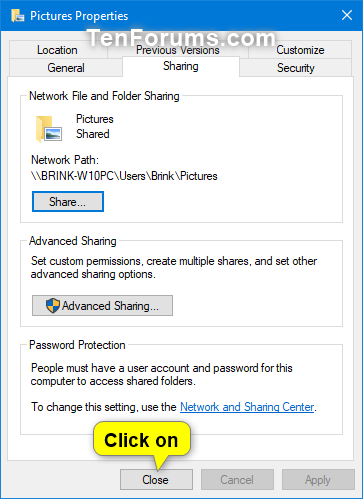
 OPCION NUEVE
OPCION NUEVE 
 Debes iniciar sesión como administrador para poder hacer esta opción.
Debes iniciar sesión como administrador para poder hacer esta opción.  Esta opción no tendrá ningún efecto en las personas con las que decide compartir entre la Opción Dos , la Opción Cuatro y la Opción Seis .
Esta opción no tendrá ningún efecto en las personas con las que decide compartir entre la Opción Dos , la Opción Cuatro y la Opción Seis .  Esta opción es lo mismo que hacer la Opción Ocho , y afecta lo que compartiste en Uso compartido avanzado desde la Opción Siete .
Esta opción es lo mismo que hacer la Opción Ocho , y afecta lo que compartiste en Uso compartido avanzado desde la Opción Siete .1. Presione lasteclas Win + R para abrir Ejecutar, escriba compmgmt.msc (Administración de equipos) o fsmgmt.msc (Carpetas compartidas) en Ejecutar, y haga clic / toque en Aceptar .
2. Expanda las Carpetas compartidas abiertasen el panel izquierdo, haga clic / toque en Recursos compartidos , haga clic derecho en el nombre del recurso compartido (carpeta o unidad) sin $ al final del nombre que desea dejar de compartir, y haga clic / toque en Dejar de compartir . (ver capturas de pantalla abajo)
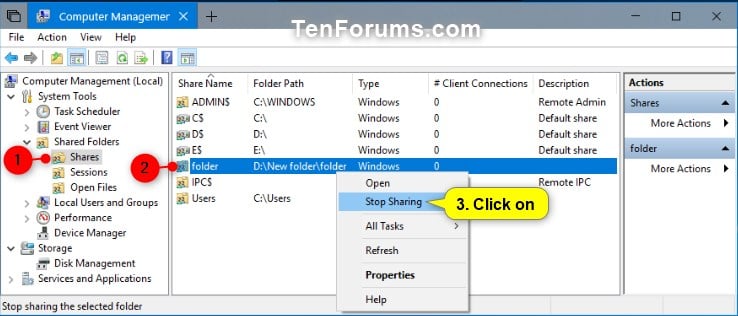
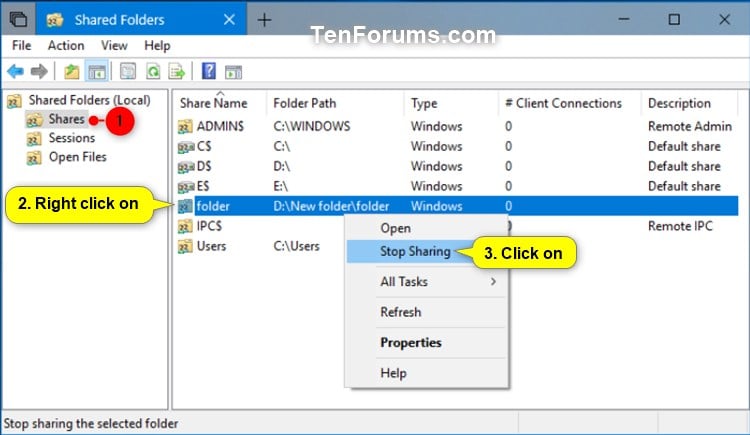
3. Haga clic / toque en Sí para confirmar. (ver captura de pantalla abajo)
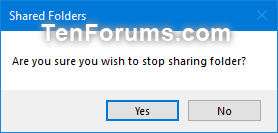
4. Cuando haya terminado, ahora puede cerrar Administración de equipos o Carpetas compartidas si lo desea.
Excelente tutorial muy bien explicado. Me sirvió demasiado. Gracias!!
ResponderEliminarHere, I'll tell you how to share printer on windows 10.
ResponderEliminarThank You