Una gran cantidad de usuarios privados e incluso comerciales de Windows 7 están posponiendo la actualización de Windows 10 simplemente porque todavía tienen algún software heredado instalado en la máquina virtual del modo Windows XP que se ejecuta en Windows 7. Hacer que el software importante funcione en una máquina virtual Windows 10 XP requieren una licencia XP, que puede ser bastante difícil de adquirir hoy en día, además de requerir la reinstalación de todo el software.
Importar la VM del modo XP existente de Windows 7 a Hyper-V en Windows 10 es una opción viable para estos usuarios. Sin embargo, no puede simplemente copiar el modo XP VHD y usarlo en Hyper-V. Mover el modo XP de Windows 7 como máquina virtual a Windows 10 como tal es relativamente difícil porque utiliza discos de diferenciación y consta de varios archivos: (Haga clic para ampliar).
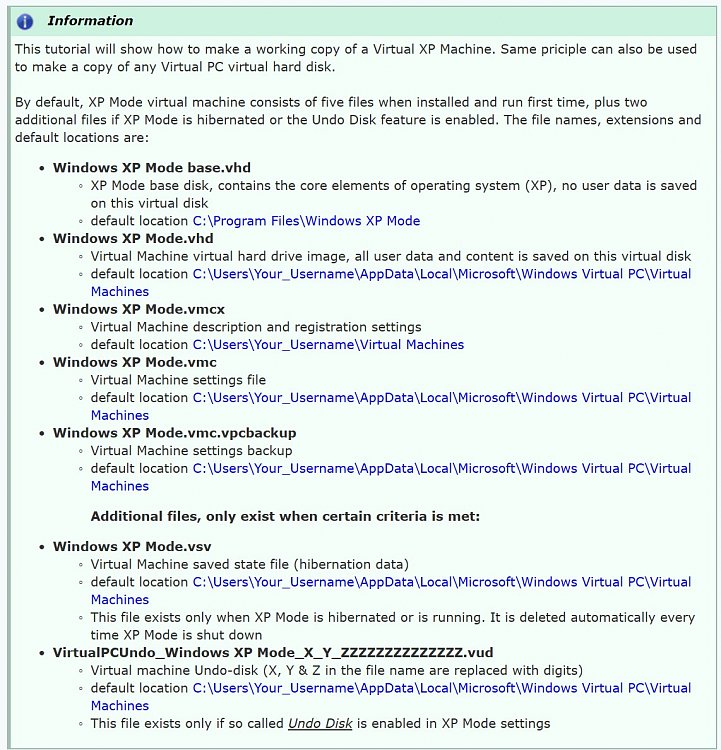
La captura de pantalla es de un tutorial en nuestro sitio hermano Seven Forums : Virtual XP Machine - Copy - Windows 7 Help Forums
Este tutorial mostrará una solución fácil, todo el proceso lleva menos de 10 minutos.
Eso es. Su modo de Windows XP ahora se transfiere de Windows 7 a Windows 10, su configuración, datos de usuario y estado de activación intactos.
Importar la VM del modo XP existente de Windows 7 a Hyper-V en Windows 10 es una opción viable para estos usuarios. Sin embargo, no puede simplemente copiar el modo XP VHD y usarlo en Hyper-V. Mover el modo XP de Windows 7 como máquina virtual a Windows 10 como tal es relativamente difícil porque utiliza discos de diferenciación y consta de varios archivos: (Haga clic para ampliar).
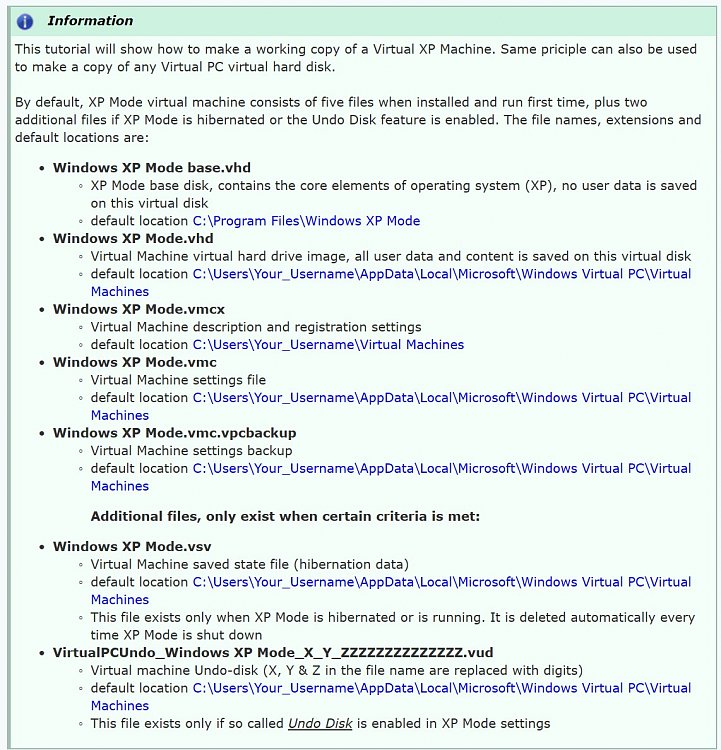
La captura de pantalla es de un tutorial en nuestro sitio hermano Seven Forums : Virtual XP Machine - Copy - Windows 7 Help Forums
Este tutorial mostrará una solución fácil, todo el proceso lleva menos de 10 minutos.
1.1) En Windows 7, inicie la máquina virtual en modo XP. En la máquina virtual en modo XP, descargue y ejecuteDisk2VHD(tutorial).
1.2) Asegúrese de seleccionarPreparar para usar en Virtual PCy deseleccioneUsar VHDX: 1.3) CuandoDisk2VHDhaya creado el nuevo archivo de disco duro virtual (VHD), cópielo en su host de Windows 7.
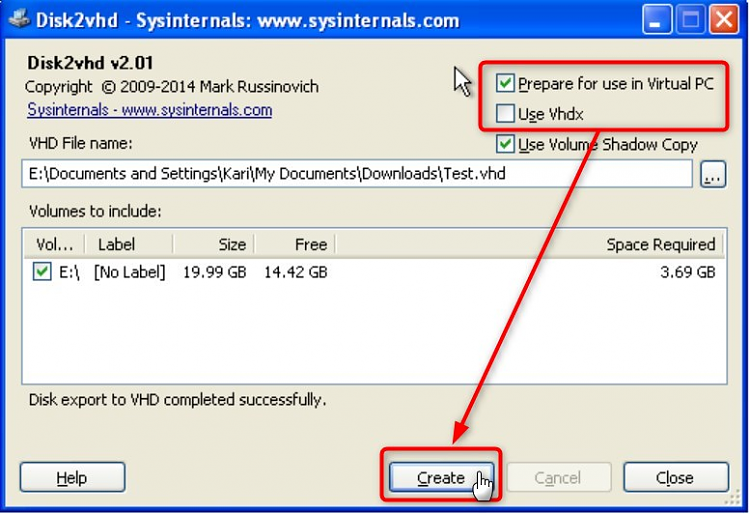
1.2) Asegúrese de seleccionarPreparar para usar en Virtual PCy deseleccioneUsar VHDX: 1.3) CuandoDisk2VHDhaya creado el nuevo archivo de disco duro virtual (VHD), cópielo en su host de Windows 7.
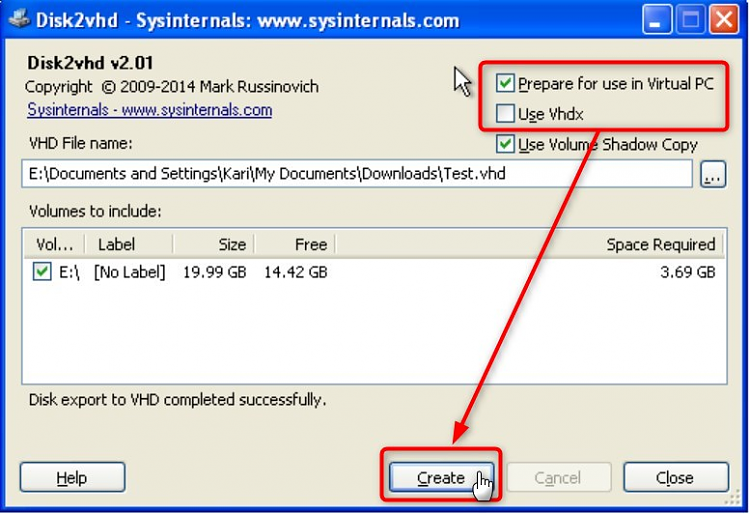
2.1) Actualice a Windows 10, alternativamente copie el nuevo disco duro virtual Disk2VHD a otra computadora con Windows 10
2.2) ConfigureHyper-V(tutorial).
2.3) Configure unamáquina virtual enmodo Windows XPHyper-Vcomo se indica en laParte Cincodel tutorial de Hyper-V.
2.4) Al crear la VM de modo XP, recuerde que debe serGeneración 1:
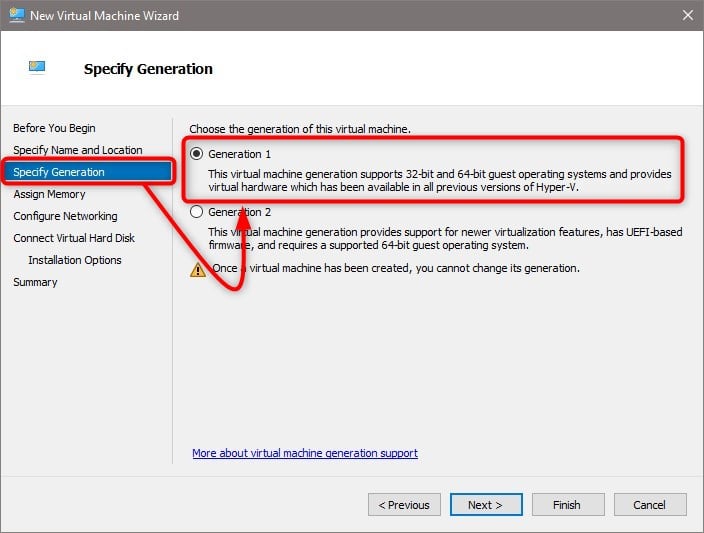
2.5) En lugar de crear un nuevo VHD, seleccioneUsar disco duro virtual existente, busque y seleccione su VHD de modo XP hecho conDisk2VHD:
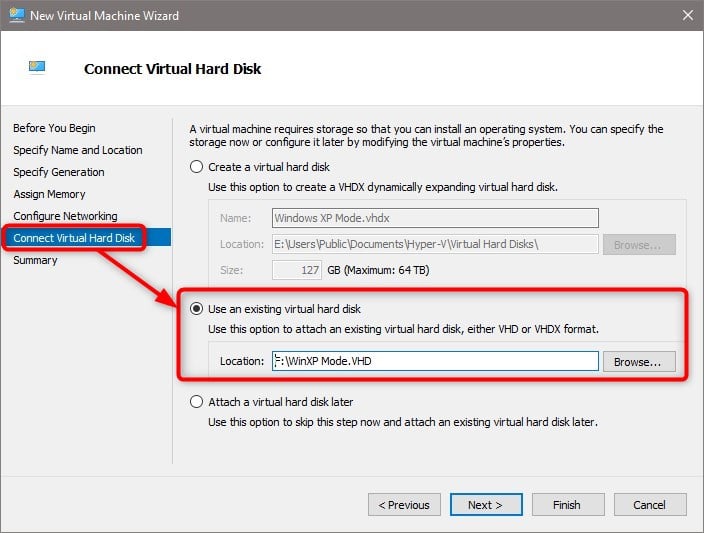
2.6) Inicie Windows XP Modo VM
2.7)Se presentará el menú de arranque. Seleccione Disk2VHD Microsoft Windows XP Professional : 2.8) Si recibe una notificación sobre la necesidad de activar Windows, haga clic en Sí y seleccione la opción para activar por teléfono. Recibirá un código para activar su VM de modo XP. 2.9) Se iniciará el modo XP VM. Puede iniciar sesión con sus credenciales antiguas y familiares.
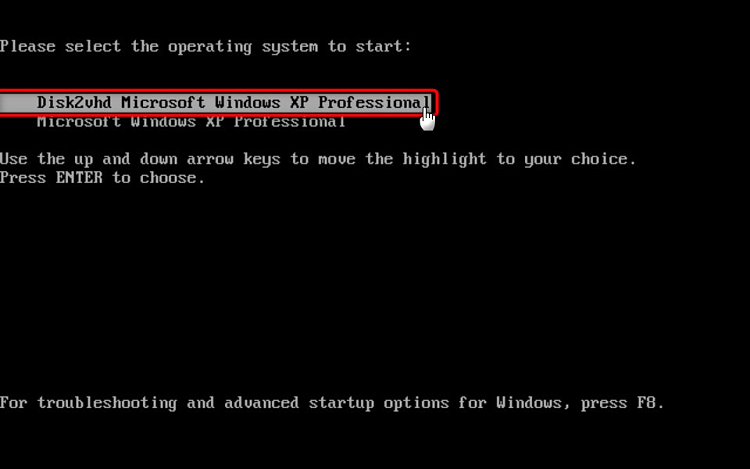
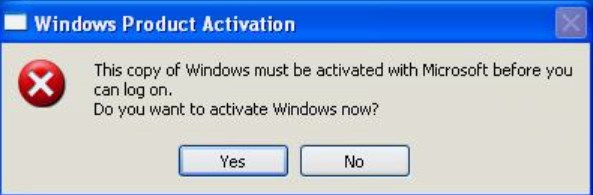
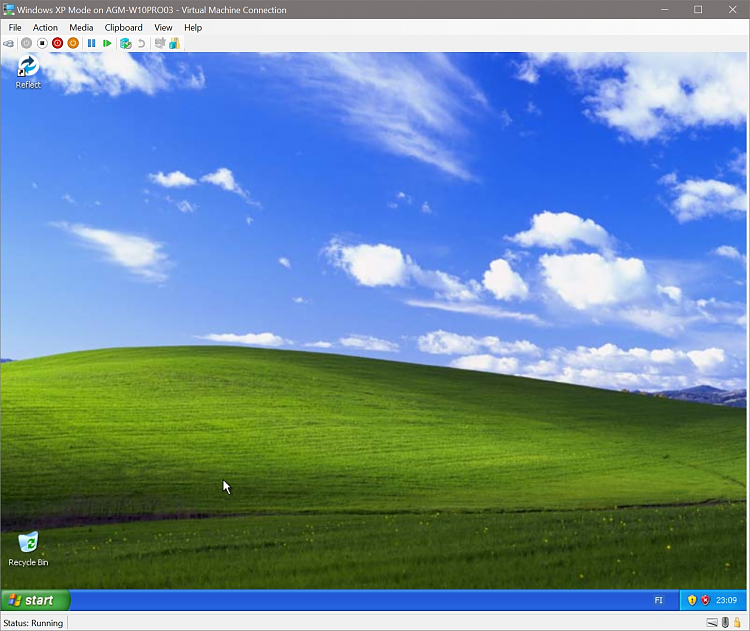
2.2) ConfigureHyper-V(tutorial).
2.3) Configure unamáquina virtual enmodo Windows XPHyper-Vcomo se indica en laParte Cincodel tutorial de Hyper-V.
2.4) Al crear la VM de modo XP, recuerde que debe serGeneración 1:
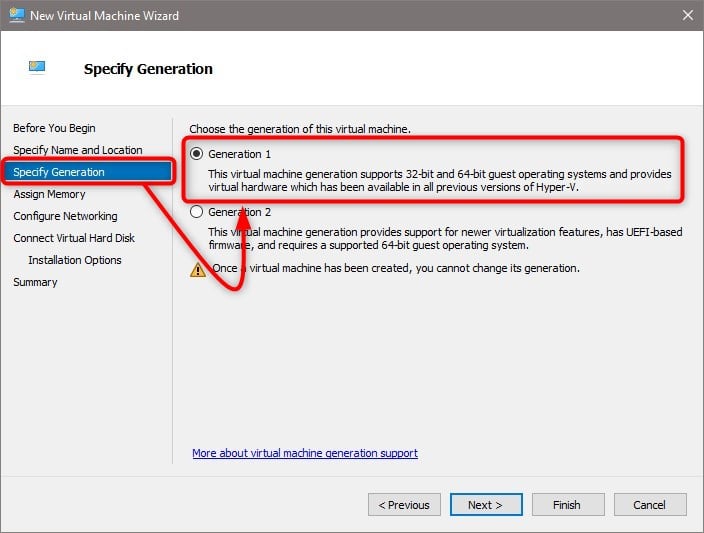
2.5) En lugar de crear un nuevo VHD, seleccioneUsar disco duro virtual existente, busque y seleccione su VHD de modo XP hecho conDisk2VHD:
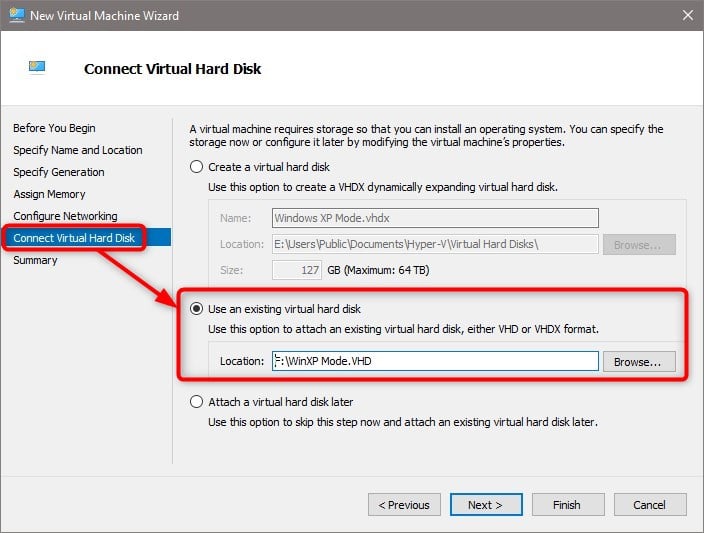
2.6) Inicie Windows XP Modo VM
2.7)Se presentará el menú de arranque. Seleccione Disk2VHD Microsoft Windows XP Professional : 2.8) Si recibe una notificación sobre la necesidad de activar Windows, haga clic en Sí y seleccione la opción para activar por teléfono. Recibirá un código para activar su VM de modo XP. 2.9) Se iniciará el modo XP VM. Puede iniciar sesión con sus credenciales antiguas y familiares.
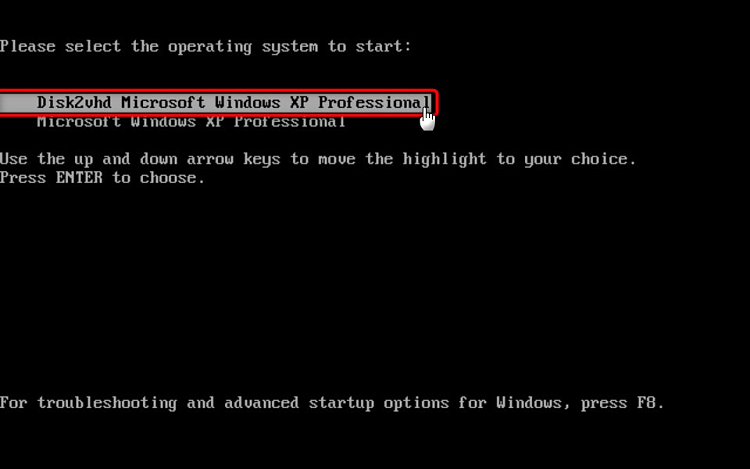
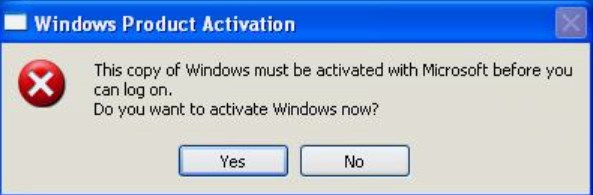
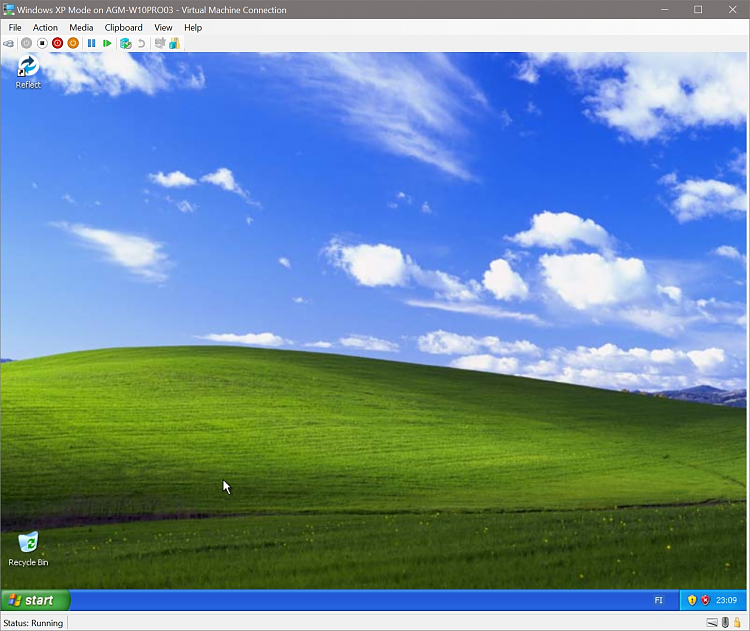
Eso es. Su modo de Windows XP ahora se transfiere de Windows 7 a Windows 10, su configuración, datos de usuario y estado de activación intactos.
Comentarios
Publicar un comentario