Varios usuarios han tenido este problema y creo que es necesario saber cómo solucionarlo.
El sistema operativo viene por defecto con el tipo de letra: tahoma 8
El proyecto WiOS de Wi-Black tuvo un cambio en esa sección y el tipo de letra fue remplazado por: CALIBRI.
Muchos programas basados en JAVA están diseñados con la fuente: TAHOMA y/o Microsoft Sans Serif.
Al tener ese cambio de tipo de letra por CALIBRI, es posible que los programas en JAVA se vean de esta manera (foto1 y foto2) pero abajo les enseño cómo repararlo.
También deben verificar el PUNTO 2 más abajo en el cual se les enseña a RESTAURAR por default el tipo de letra de Windows sin necesidad de proceder a cambiarla por otra.


Si quieres cambiar la fuente por defecto en tu equipo Windows 10, vas a tener que seguir los pasos que te indicamos a continuación de manera ordenada:
El primer paso a realizar es ingresar al panel de control usando alguno de los siguientes métodos que vas a e
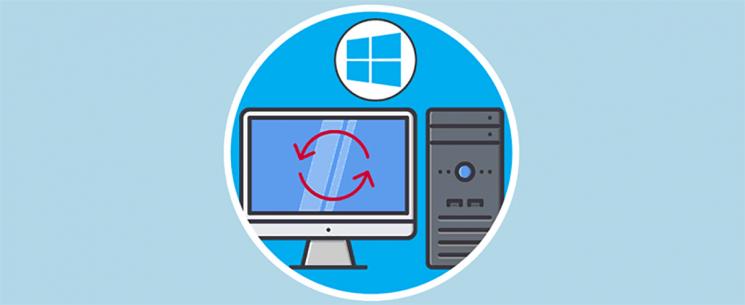
Allí elegimos la opción "Fuentes".
Veremos lo siguiente. Como vemos contamos con un amplio número de opciones de fuentes y debemos definir cuál fuente deseamos establecer en Windows 10.
Para ajustar la nueva fuente abriremos el bloc de notas e ingresaremos lo siguiente.
Recuerda que en la sección "Segoe UI"="Nueva Fuente" debes cambiar o poner el tipo de letra Tahoma
En este caso hemos elegido la fuente Comic Sans MS.
Procedemos a ir a Archivo / Guardar como y allí seleccionamos la opción "Todos los archivos", asignamos un nombre al archivo e indicamos que la extensión debe ser .reg
Podemos ver que se ha creado nuestro archivo en el escritorio, en este caso llamado fuente. Podrás encontrar el archivo fuente.reg dentro del archivo comprimido fuente.zip al final del tutorial para que lo descargues. Pulsamos doble clic sobre él para aplicar los cambios.
Veremos el siguiente mensaje el cual debemos aceptar.
Vemos que el cambio ha sido satisfactorio.
Reiniciamos el sistema para aplicar los cambios realizados. Podemos ver los cambios de la fuente en todo el entorno del Sistema Operativo:
Si después de un tiempo queremos que Windows tenga la apariencia original debemos realizar lo siguiente.
El sistema operativo viene por defecto con el tipo de letra: tahoma 8
El proyecto WiOS de Wi-Black tuvo un cambio en esa sección y el tipo de letra fue remplazado por: CALIBRI.
Muchos programas basados en JAVA están diseñados con la fuente: TAHOMA y/o Microsoft Sans Serif.
Al tener ese cambio de tipo de letra por CALIBRI, es posible que los programas en JAVA se vean de esta manera (foto1 y foto2) pero abajo les enseño cómo repararlo.
También deben verificar el PUNTO 2 más abajo en el cual se les enseña a RESTAURAR por default el tipo de letra de Windows sin necesidad de proceder a cambiarla por otra.

FOTO 1

FOTO 2
1. Cómo cambiar fuente por defecto en Windows 10
Si quieres cambiar la fuente por defecto en tu equipo Windows 10, vas a tener que seguir los pasos que te indicamos a continuación de manera ordenada:
Paso 1
El primer paso a realizar es ingresar al panel de control usando alguno de los siguientes métodos que vas a e
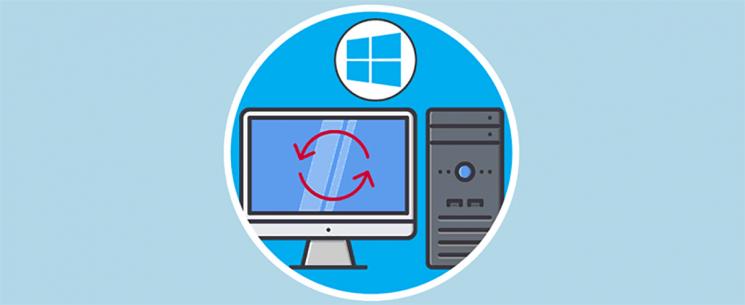
Entra y descubre las distintas formas para acceder a tu Panel de Control de Windows para gestionar tu pc en unos sencillos pasos
En esta ventana seleccionamos la opción "Apariencia y personalización".
Paso 2
Allí elegimos la opción "Fuentes".
Paso 3
Veremos lo siguiente. Como vemos contamos con un amplio número de opciones de fuentes y debemos definir cuál fuente deseamos establecer en Windows 10.
Paso 4
Para ajustar la nueva fuente abriremos el bloc de notas e ingresaremos lo siguiente.
Recuerda que en la sección "Segoe UI"="Nueva Fuente" debes cambiar o poner el tipo de letra Tahoma
Windows Registry Editor Version 5.00
[HKEY_LOCAL_MACHINE\SOFTWARE\Microsoft\Windows NT\CurrentVersion\Fonts]
"Segoe UI (TrueType)"=""
"Segoe UI Bold (TrueType)"=""
"Segoe UI Bold Italic (TrueType)"=""
"Segoe UI Italic (TrueType)"=""
"Segoe UI Light (TrueType)"=""
"Segoe UI Semibold (TrueType)"=""
"Segoe UI Symbol (TrueType)"=""
[HKEY_LOCAL_MACHINE\SOFTWARE\Microsoft\Windows NT\CurrentVersion\FontSubstitutes]
"Segoe UI"="Nueva Fuente"
Paso 5
En este caso hemos elegido la fuente Comic Sans MS.
Paso 6
Procedemos a ir a Archivo / Guardar como y allí seleccionamos la opción "Todos los archivos", asignamos un nombre al archivo e indicamos que la extensión debe ser .reg
Paso 7
Podemos ver que se ha creado nuestro archivo en el escritorio, en este caso llamado fuente. Podrás encontrar el archivo fuente.reg dentro del archivo comprimido fuente.zip al final del tutorial para que lo descargues. Pulsamos doble clic sobre él para aplicar los cambios.
Paso 8
Veremos el siguiente mensaje el cual debemos aceptar.
Paso 9
Vemos que el cambio ha sido satisfactorio.
Paso 10
Reiniciamos el sistema para aplicar los cambios realizados. Podemos ver los cambios de la fuente en todo el entorno del Sistema Operativo:
2. Cómo restaurar fuentes Windows 10 a su estado original
Si después de un tiempo queremos que Windows tenga la apariencia original debemos realizar lo siguiente.
En primer lugar tendremos que abrir un bloc de notas e ingresar lo siguiente.
Windows Registry Editor Version 5.00
[HKEY_LOCAL_MACHINE\SOFTWARE\Microsoft\Windows NT\CurrentVersion\Fonts]
"Segoe UI (TrueType)"="segoeui.ttf"
"Segoe UI Black (TrueType)"="seguibl.ttf"
"Segoe UI Black Italic (TrueType)"="seguibli.ttf"
"Segoe UI Bold (TrueType)"="segoeuib.ttf"
"Segoe UI Bold Italic (TrueType)"="segoeuiz.ttf"
"Segoe UI Emoji (TrueType)"="seguiemj.ttf"
"Segoe UI Historic (TrueType)"="seguihis.ttf"
"Segoe UI Italic (TrueType)"="segoeuii.ttf"
"Segoe UI Light (TrueType)"="segoeuil.ttf"
"Segoe UI Light Italic (TrueType)"="seguili.ttf"
"Segoe UI Semibold (TrueType)"="seguisb.ttf"
"Segoe UI Semibold Italic (TrueType)"="seguisbi.ttf"
"Segoe UI Semilight (TrueType)"="segoeuisl.ttf"
"Segoe UI Semilight Italic (TrueType)"="seguisli.ttf"
"Segoe UI Symbol (TrueType)"="seguisym.ttf"
"Segoe MDL2 Assets (TrueType)"="segmdl2.ttf"
"Segoe Print (TrueType)"="segoepr.ttf"
"Segoe Print Bold (TrueType)"="segoeprb.ttf"
"Segoe Script (TrueType)"="segoesc.ttf"
"Segoe Script Bold (TrueType)"="segoescb.ttf"
[HKEY_LOCAL_MACHINE\SOFTWARE\Microsoft\Windows NT\CurrentVersion\FontSubstitutes]
"Segoe UI"=-
Este archivo lo guardamos con la extensión .reg. Posterior a esto daremos doble clic sobre él, aceptamos los mensajes de advertencia y reiniciamos el sistema para que los cambios sean efectivos. Puedes encontrar el archivo directamente dentro de fuente original.zip al final del tutorial.
Nota importante
Algo importante a tener en cuenta es no usar fuentes especiales como symbol, Wingding o webdings ya que estas fuentes pueden alterar el óptimo funcionamiento del sistema operativo.
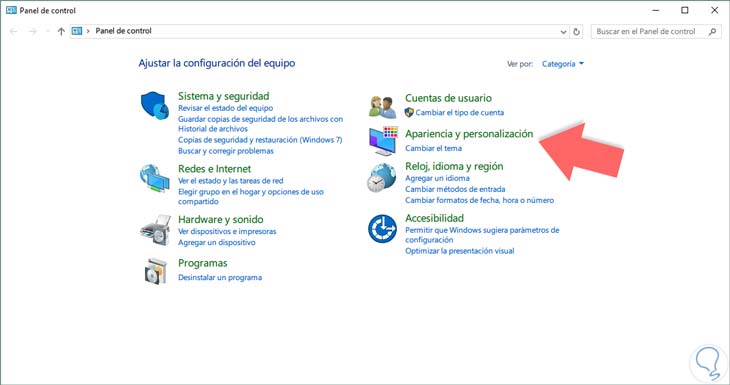
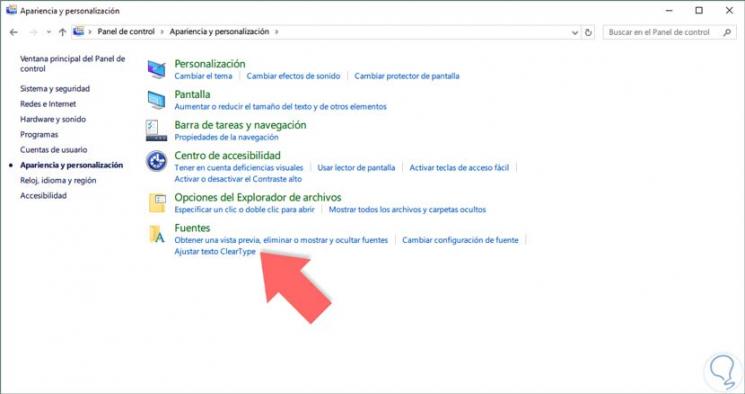

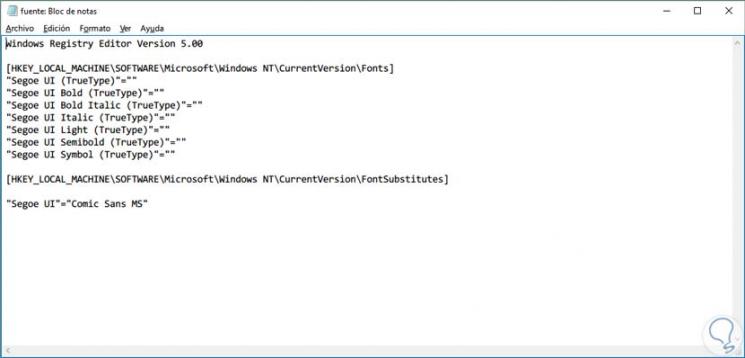


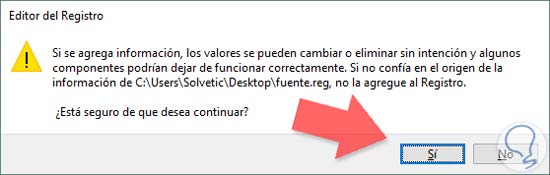
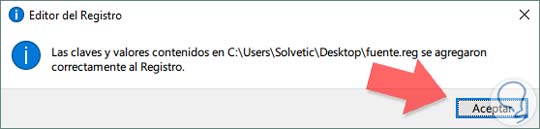

Comentarios
Publicar un comentario