If you ask me, Macrium Reflect should be obligatory, first application installed after installing Windows 10.
Users often think it as just another backup application but in fact it is much more, giving more than any other free imaging solution. This tutorial will show how to use Macrium Reflect system images to set up a Dual or Multi Boot PC.
Please notice that the method told in this tutorial works in all scenarios. You can have a later Windows version installed on your new UEFI / GPT system and set up an older Windows installation from a BIOS / MBR system to Multi Boot, or vice versa, or set up a new Windows 10 from a UEFI / GPT system to Multi Boot on an older BIOS / MBR machine. The partitioning system and Windows version on the Macrium image you have can be any Windows (Vista or later), any language, any bit version, using any partitioning system.
This tutorial assumes you know how to create a Macrium image and in fact have already done that. In case you need help to get started with Macrium Reflect, see the tutorial for instructions and download:
For more advanced usage of Macrium, see this thread:
Screenshots in this tutorial are from Hyper-V virtual machine. However, this method can be used as told in all machines, physical and virtual alike, both in UEFI / GPT and BIOS / MBR setups.
Regardless if the machine in question is UEFI or BIOS using GPT or MBR partitioning, this method can be used to set any Windows version (Vista or later) in any language and bit version to multi boot with your current Windows.
Tutorial might look long and complicated but please take my word: this is an incredibly simple and uncomplicated procedure which takes less than a minute of your time (not counting time needed to create and restore a system image) :)
Users often think it as just another backup application but in fact it is much more, giving more than any other free imaging solution. This tutorial will show how to use Macrium Reflect system images to set up a Dual or Multi Boot PC.
Please notice that the method told in this tutorial works in all scenarios. You can have a later Windows version installed on your new UEFI / GPT system and set up an older Windows installation from a BIOS / MBR system to Multi Boot, or vice versa, or set up a new Windows 10 from a UEFI / GPT system to Multi Boot on an older BIOS / MBR machine. The partitioning system and Windows version on the Macrium image you have can be any Windows (Vista or later), any language, any bit version, using any partitioning system.
This tutorial assumes you know how to create a Macrium image and in fact have already done that. In case you need help to get started with Macrium Reflect, see the tutorial for instructions and download:
For more advanced usage of Macrium, see this thread:
Screenshots in this tutorial are from Hyper-V virtual machine. However, this method can be used as told in all machines, physical and virtual alike, both in UEFI / GPT and BIOS / MBR setups.
Regardless if the machine in question is UEFI or BIOS using GPT or MBR partitioning, this method can be used to set any Windows version (Vista or later) in any language and bit version to multi boot with your current Windows.
Tutorial might look long and complicated but please take my word: this is an incredibly simple and uncomplicated procedure which takes less than a minute of your time (not counting time needed to create and restore a system image) :)
This tutorial shows a hypothetical scenario:
- Old PC with Windows 8.1 on MBR partitioned disk on a legacy BIOS machine
- New PC with Windows 10 on GPT partitioned disk on a UEFI machine
- Setting old Windows 8.1 installation to dual boot on new PC with Windows 10
 Contents
Contents 
Use links to jump to any part of this tutorial
Click screenshots to pop out, click again to enlarge.
 Step One
Step One 
Create System Image of old Windows installation
1.1) Create a system image of the Windows installation you want to use in dual / multi boot
 Warning
In this example I will make an image of Windows 8.1 PRO on old machine I do not want to use anymore
Warning
In this example I will make an image of Windows 8.1 PRO on old machine I do not want to use anymore
1.2) Save the image on an external HDD or USB flash drive
1.3) When done, close Macrium Reflect
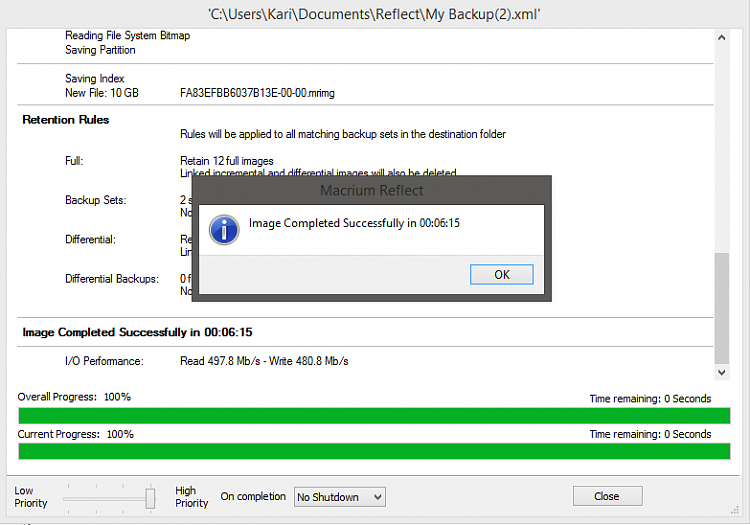
Rest of this tutorial is based on fact that your full Windows installation you are making an image from is on C: drive.
If main profile folder Users or parts of it, or any other system elements are relocated on any other drive than C: you must first reverse that, restore everything to C: drive.
If main profile folder Users or parts of it, or any other system elements are relocated on any other drive than C: you must first reverse that, restore everything to C: drive.
1.2) Save the image on an external HDD or USB flash drive
1.3) When done, close Macrium Reflect
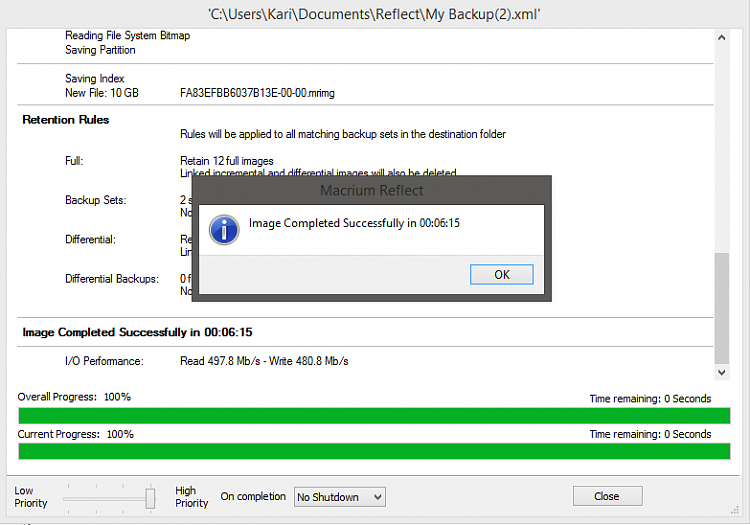
 Step Two
Step Two 
Restore Image to new PC
2.1) Attach the drive containing Macrium image made in Step One to new PC
2.2) Open Macrium Reflect, browse to and open the image:
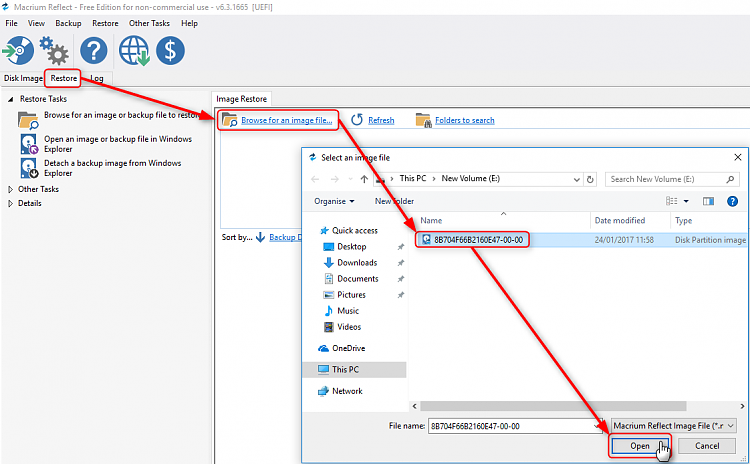
2.3) Select the Windows partition C: of the image, click Actions, click Restore this partition:
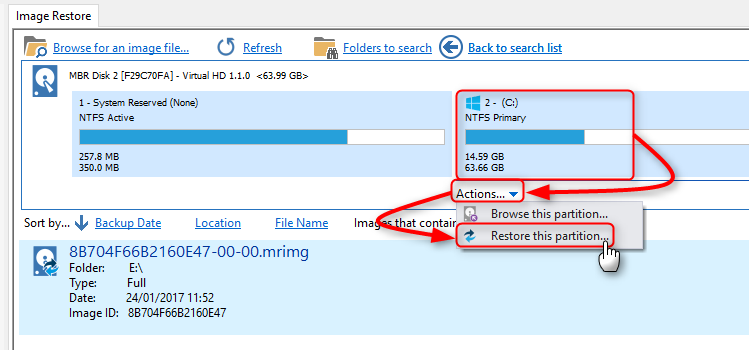
2.4) Select to which disk this Windows partition should be restored:
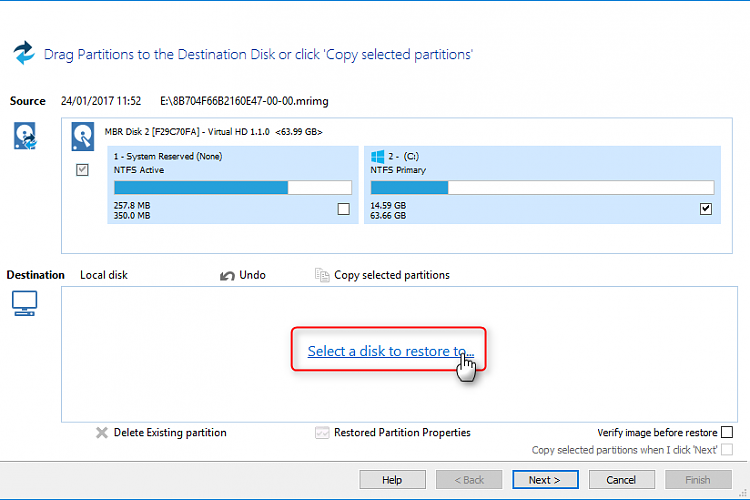
2.5) In this example I have an empty 512 GB disk on my new Windows 10 machine. I select it:
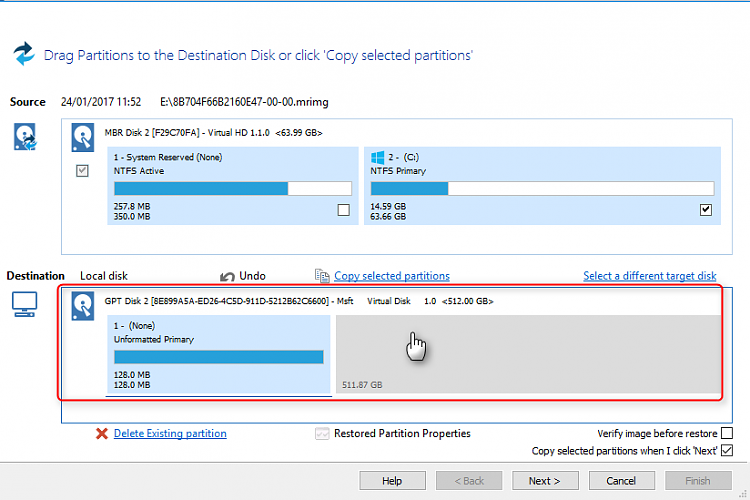
2.6) Now simply drag the C: partition from selected image to empty space on selected target disk dropping it there:
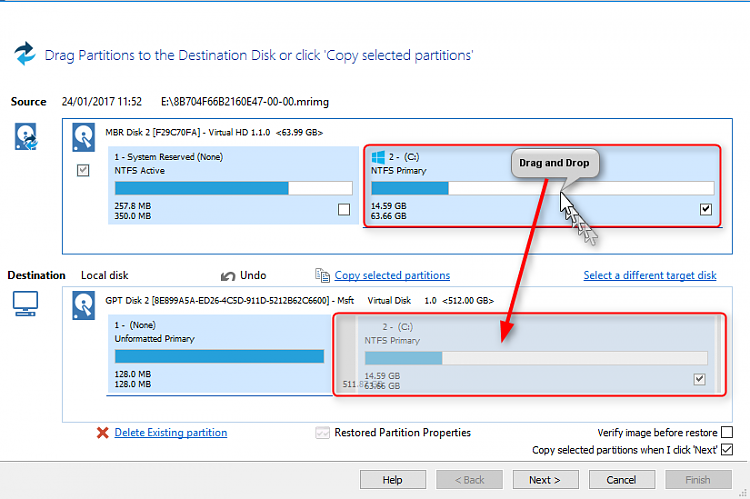
2.7) Clicking Next and thereafter Finish will start restoring selected Windows partition from the image to selected disk on new PC:
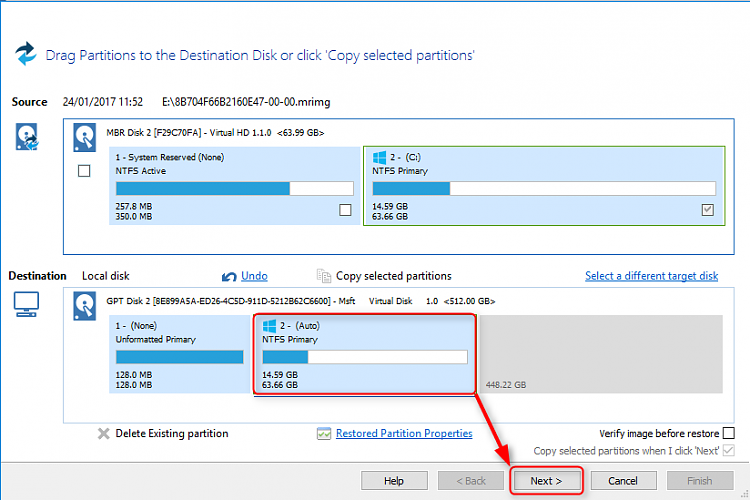
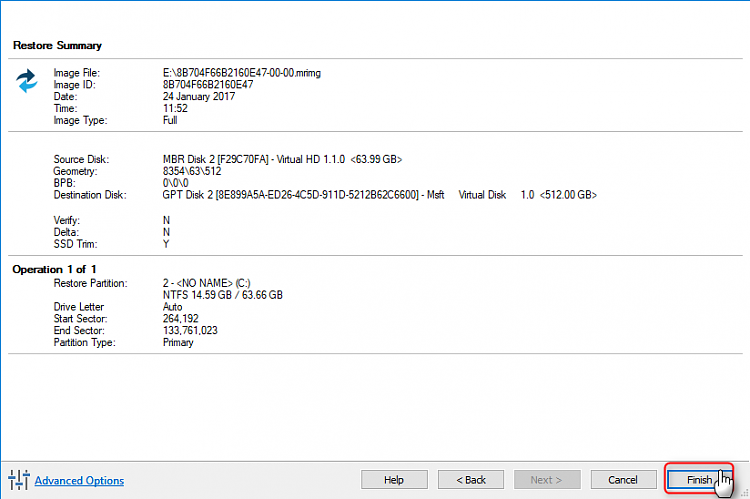
2.8) When done, close Macrium:
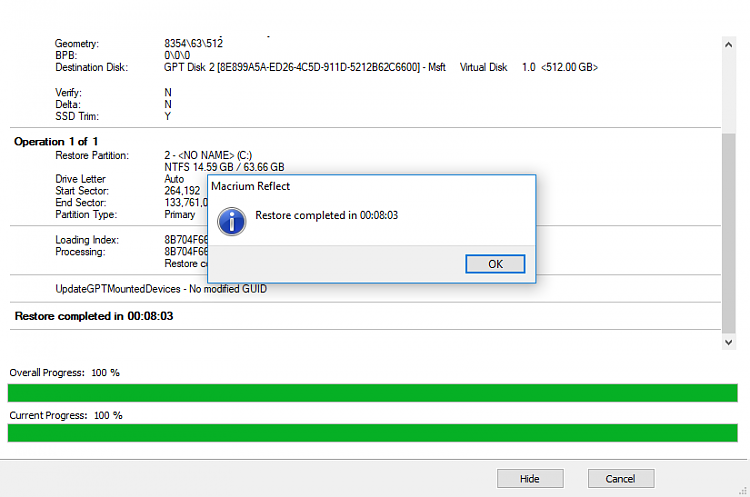
2.9) My original Windows 8.1 disk was only 64 GB. I want it to have some more space available in my new dual boot system. I will extend its partition in Disk Management:
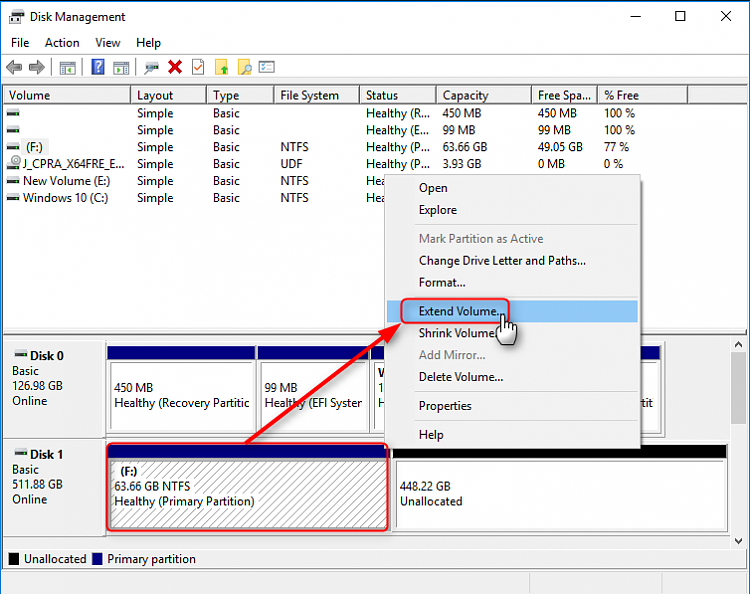
2.10) I gave Windows 8.1 partition 125 GB (green in screenshot), assigning rest of the disk to a Data partition (yellow) shared by newly added Windows 8.1 and original Windows 10:
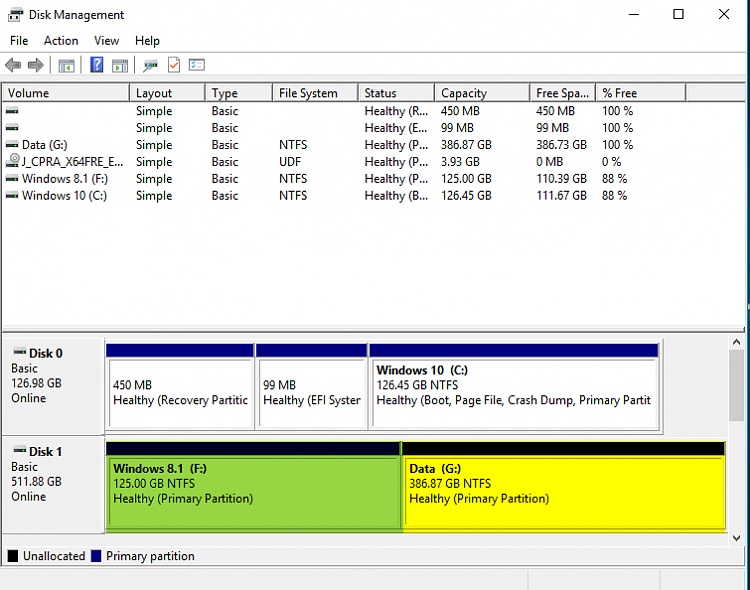
 Step Three
Step Three 
Add old Windows installation to new PC Boot Menu
3.1) Open an elevated Command Prompt (tutorial)
3.2) Enter the following command, replacing X:\ with drive letter your restored Windows image got:
Code:
bcdboot X:\Windows
3.3) Above command adds Windows on selected disk to Windows Boot Menu. Last boot entry added will be the default operating system which will be automatically booted if user makes no selection in given time (default = 30 seconds). In this case Windows 8.1 became now my default OS
I will change that, making my main OS Windows 10 default. As I am currently booted to that OS, its boot entry ID will be {current}. Using that ID I will set it to be my default OS with following command:
Code:
bcdedit /default {current}
Commands from steps 3.2 & 3.3:
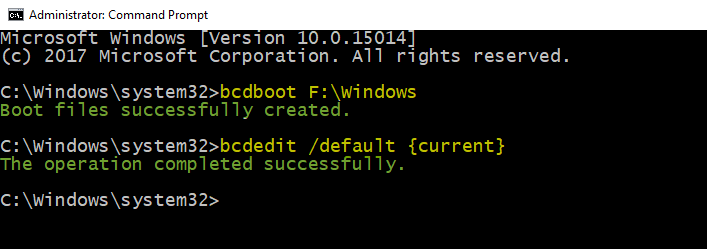
 Step Four
Step Four 
Add Macrium Rescue to Boot Menu
4.1) Open Macrium Reflect
4.2) Select Other Tasks > Add Macrium Recovery Boot Menu Option:
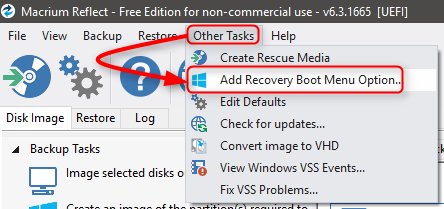
4.3) Select Windows PE 10.0:
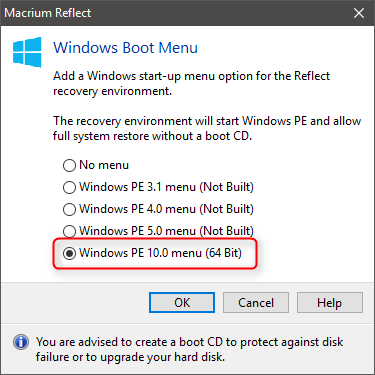
 Step Five
Step Five 
Boot menu: Select Operating System
5.1) Restart the PC to see your new Boot Menu, select operating system to boot:
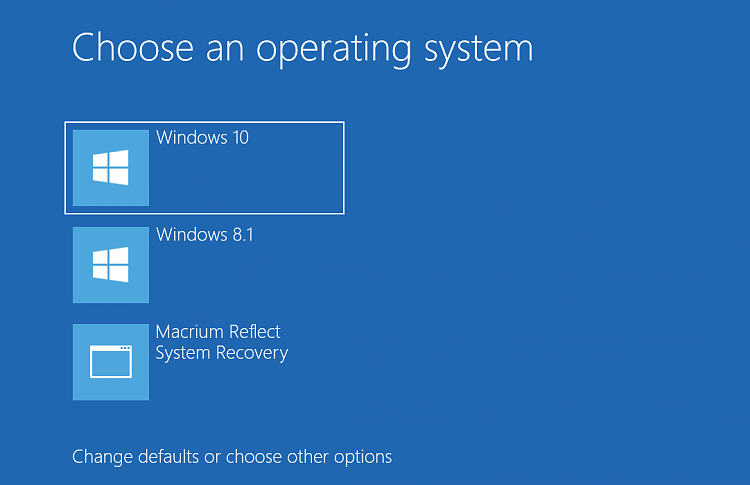
5.2) In this example case I can now select and boot to original OS on new PC, Windows 10:
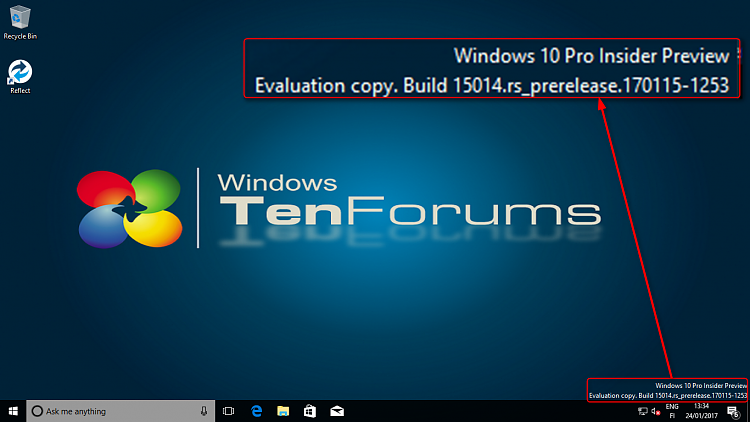
5.3) ... or to restored OS from old PC, Windows 8.1:
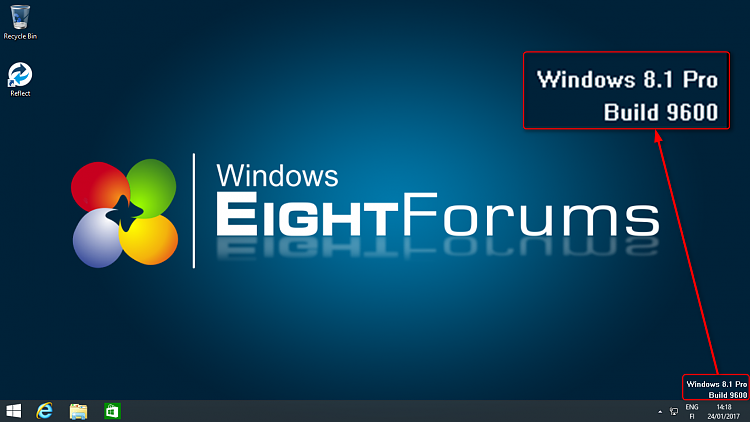
5.4) ... and in case of emergency, boot to Macrium Recovery Console:
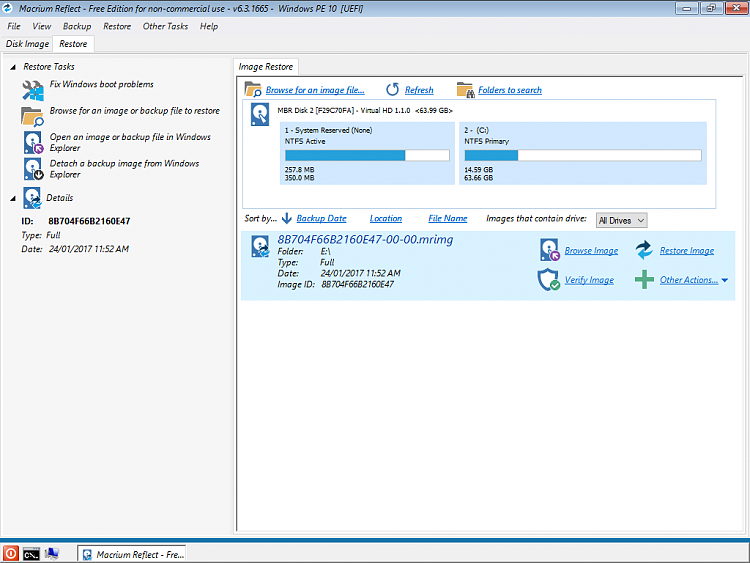
 Step Six
Step Six 
Activating restored Windows
Following activation guidelines are based on Microsoft general EULA.
In some cases users have told about getting for instance OEM Windows activated on different hardware, however, as this is not something that happens automatically, every time, the following describes various activation scenarios solely based on EULA, known defaults and general Windows behaviour.
In some cases users have told about getting for instance OEM Windows activated on different hardware, however, as this is not something that happens automatically, every time, the following describes various activation scenarios solely based on EULA, known defaults and general Windows behaviour.
6.1) Restoring Windows 10 image:
- If restoring a Windows 10 image on other hardware than where it was originally installed and activated, it will in most cases be automatically activated if the new hardware has a digital license for that edition of Windows 10, regardless if the image was made from an OEM or Retail installation
- In case no digital license for that edition exists, or Windows 10 is restored to new hardware, a genuine product key will be required
- In case of any activation issues use Windows Activation Troubleshooter (tutorial)
6.2) Restoring Windows 8.1 or older:
- OEM Windows 8.1 or older image restored on other hardware will need a genuine product key to activate
- OEM Windows 8.1 or older restored on hardware it originally came as pre-installed can be re-activated with product key from original sticker
- Retail Windows 8.1 or older can be re-activated with original retail product key on different hardware
- In case of any activation issues use Windows Phone Activation (tutorial)
That's it geeks :)
Kari
You’re doing a great job. Keep it up and Enjoy using this amazing Software.
ResponderEliminarIDM Crack
WinRAR Crack
WinZip Pro Crack
IObit Uninstaller Pro Crack
Avast Free Antivirus Crack
Macrium Reflect Crack
Thank you for sharing the content.
Very Nice Blog this amazing Software. Please also visit my website.
ResponderEliminarMacrium Reflect Crack
VSO Downloader Ultimate Crack
Soundtoys Ultimate VST Crack
Nebulosity Crack
NICE BLOG VERY GOOD SOFTWARE...
ResponderEliminarMacrium Reflect Crack
HDRsoft Photomatix Pro Crack
Movavi Video Suite Crack
Adobe Illustrator CC Crack
DBConvert Studio Crack
Magic ISO Maker Crack
WinX HD Video Converter Deluxe Crack
Soundtoys Ultimate Crack
Thanks for sharing detailed information. Also share related software with activation.
ResponderEliminarMacrium Reflect
Ashampoo Snap
AVS Media Player
Download Software for PC & Mac
ResponderEliminarYou make it look very easy with your presentation, but I think this is important to Be something that I think I would never understand
It seems very complex and extremely broad to me. I look forward to your next post,
KeyShot Pro Crack
Macrium Reflect Crack
Folx Pro Crack
7Zip Crack
Glitch 2 VST Crack
Autopano Giga Crack
StartIsBack Crack
Macrium Reflect - Use Macrium Image To Set Up Dual / Multi Boot - Soluciones Tecnológicas >>>>> Download Now
ResponderEliminar>>>>> Download Full
Macrium Reflect - Use Macrium Image To Set Up Dual / Multi Boot - Soluciones Tecnológicas >>>>> Download LINK
>>>>> Download Now
Macrium Reflect - Use Macrium Image To Set Up Dual / Multi Boot - Soluciones Tecnológicas >>>>> Download Full
>>>>> Download LINK JJ