Migrando desde Windows XP a Windows 7 con Microsoft Deployment Toolkit 2012 Update 1 (MDT)
Hola,
Ya se ha hablado bastante del Flamante 7, pero por supuesto existen hasta ahora todavía muchísimas personas y organizaciones que todavía no lo conocen, o no se ha empezado a realizar pruebas piloto (O a probarlo para usuario hogareño) y muy seguramente se encuentran conWindows XP.
Sabemos que el soporte para éste está terminando y pronto será la hora de pensar en una migración sea en nuestro PC personal o dentro de nuestras organizaciones, y aquí el problema que más puede preocupar quizás es ¿Qué si tengo muchísimas información y no quiero perder mi perfil? ¿Cómo mantengo todas mis preferencias para pasarme a Windows 7?
El upgrade de Windows XP a Windows 7 no está soportado, por lo que por obligación habrá que realizar una instalación limpia de 7 pero no significa que debamos perder nuestras configuraciones y datos.
Existen varios métodos para solucionar esto, si es a un PC y para algo hogareño tenemos Easy Transfer, ahora para algo más complejo tenemos USMT (User State Migration Tool), pero estos sólo me van a ayudar a migrar configuraciones y datos ¿Y Windows?
Para esto existe una solución mucho más robusta que combina una serie de herramientas gratuitas de Microsoft y se llama Microsoft Deployment Toolkit 2012 Update 1
MDT reune un conjunto grande de herramientas y características que me facilitan la implementación de Windows 7 (No sólo 7) en nuestra organización, y por supuesto lo que les mostraré, la posibilidad de migrar desde Windows XP a Windows 7 configurando una instalación limpia del sistema operativo, aplicaciones y sin perder datos y preferencias (De usuario, NO aplica para programas).
Para esto existe una solución mucho más robusta que combina una serie de herramientas gratuitas de Microsoft y se llama Microsoft Deployment Toolkit 2012 Update 1
MDT reune un conjunto grande de herramientas y características que me facilitan la implementación de Windows 7 (No sólo 7) en nuestra organización, y por supuesto lo que les mostraré, la posibilidad de migrar desde Windows XP a Windows 7 configurando una instalación limpia del sistema operativo, aplicaciones y sin perder datos y preferencias (De usuario, NO aplica para programas).
En este artículo pasaremos de Windows XP a Windows 7 Professional automatizando la mayor parte del proceso de instalación y migración y ahorrando mucho tiempo.
----------------------------------------------------------------------------------------------------------
Necesitaremos:
----------------------------------------------------------------------------------------------------------
Necesitaremos:
- El DVD o imagen .ISO que contenga los medios de instalación de Windows 7 en cualquier edición, si todavía no tienen Windows 7 pueden bajar el trial de 90 días de Windows 7 Enterprise Aquí.
- Microsoft Deployment Toolkit 2010 Update 1 (MDT), lo pueden descargar de Aquí
- Kit de Instalación Automatizada para Windows 7 (WAIK), si todavía no lo tienen, lo pueden descargar de Aquí.
- Equipo Técnico: Aquí instalaremos el MDT, el WAIK y configuraremos nuestro media para realizar la migración.
- Equipo de Referencia: Aquí tendremos instalado Windows XP y será en el que hagamos la migración a Windows 7.
- Media de instalación: Debe ser una USB por lo menos de 4GB (Dependiendo de las aplicaciones a instalar) o un DVD para almacenar los archivos necesarios para realizar la migración.
- Aplicaciones a instalar: Debemos descargar los recursos de instalación de todos los aplicativos que queramos instalar en Windows 7, para este artículo utilizaré Office 2010 y la Beta de Microsoft Security Essentials.
----------------------------------------------------------------------------------------------------------
*Nota: El proceso que realizaremos será capturar el estado de usuario con sus respectivos datos, instalar Windows 7 en limpio, e integrar las aplicaciones junto con los datos de usuario.
El artículo puede ser un poco extenso, por lo que trataré de detallar cada paso lo más que pueda.
El artículo puede ser un poco extenso, por lo que trataré de detallar cada paso lo más que pueda.
Dividiremos entonces en dos partes: Creación y configuración del medio para migración yMigración e Instalación de Windows 7 desde Windows XP desde media.
Creación y configuración del medio para migración.
Desde el Equipo técnico abrimos el Deployment Workbench yendo a Inicio, Todos los programas ,Microsoft Deployment Toolkit y ejecutamos el Deployment Workbench
El Deployment Workbench contendrá un recurso compartido con todos los archivos fuente de instalación, y desde donde podremos crear el Medio de instalación.
Para crear el recurso compartido debemos hacer clic derecho en Deployment Shares y seleccionarNew Deployment Share
Para crear el recurso compartido debemos hacer clic derecho en Deployment Shares y seleccionarNew Deployment Share
Se abrirá el asistente para la creación del nuevo Deployment Share, en la primera parte donde nos pide la ruta para guardarlo veremos que por defecto nos asigna el nombre de“C:\DeploymentShare” (La “C” puede variar), pero esta carpeta no se creará automáticamente, por lo que tendremos que darle al botón de Explorar y crearla donde creamos conveniente (Puede ser la ruta por defecto en el directorio del sistema), luego le damos Siguiente.
Para este artículo, la crearé en una partición diferente ( D:\ ), por lo que mi implementación compartida quedará D:\DeploymentShare:
Para este artículo, la crearé en una partición diferente ( D:\ ), por lo que mi implementación compartida quedará D:\DeploymentShare:
Al darle Siguiente nos pedirá el nombre compartido, por defecto nos dejará el asignado y le añadirá el signo ”$” esto es para que los demás usuarios no puedan ver este recurso, como recomendación lo dejamos y hacemos clic en Siguiente.
Posteriormente nos pedirá la descripción, aquí como recomendación podemos dejarle el que nos brinda el asistente y hacer clic en Siguiente:
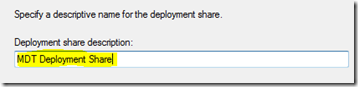
De aquí en adelante nos dirá pidiendo algunas confirmaciones sobre lo que aparecerá después en el Asistente de instalación haciendo un check box, a continuación indico lo recomendable donde “No seleccionado” indicará el Check vacío y “Seleccionado” indicará el clic en el Check box:
| Allow Capture Image | No seleccionado |
| Allow Admin Password | No seleccionado |
| Allow Product Key | Seleccionado |
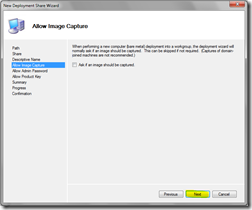
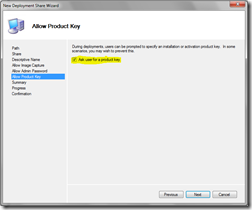
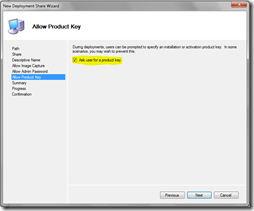
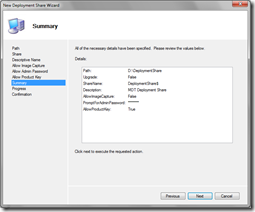
Al llegar a Resumen hacemos clic en Siguiente y nos creará el Deployment Share:
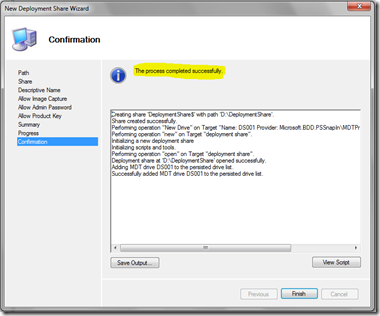
Por último, hacemos clic en Finalizar para terminar el asistente, al cerrarse podremos visualizar ahora el Deployment Share en el panel lateral izquierdo de nuestro Deployment Workbench:
Ya tenemos nuestro recurso compartido de implementación, ahora debemos agregar lasAplicaciones que queramos instalar, agregar los archivos de instalación de Windows, crear lasecuencia de tareas para instalar Windows 7 y posteriormente crear el Media para llevarlo al XP y realizar la migración, todos estos tendrán un asistente muy similar.
Primero agregaremos nuestras aplicaciones, para este artículo como comenté integraré Office 2010 y Microsoft Security Essentials a la instalación de Windows 7, para esto hacemos clic derecho en Aplicaciones (Applications) y seleccionamos Nueva aplicación (New Application):
Importante: Las aplicaciones las debemos agregar con línea de comandos para realizar instalación desatendida, aunque no es estríctamente necesario facilitará y mejorará la tarea del asistente de instalación de Windows.
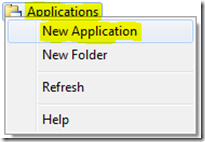
Inmediatamente se abrirá el Asistente de nueva aplicación, en la primera pantalla de Tipo de aplicación seleccionaremos Aplicacion con archivos fuente (Application with source files) y hacemos clic en Siguiente:
Para mi primera aplicación Office indiqué:
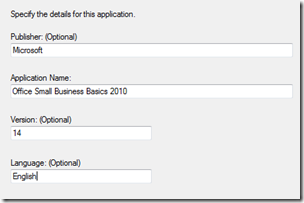
Recordemos que la información es distinta dependiendo de la aplicación que cada uno vaya a agregar.
Hacemos clic en Siguiente.
Hacemos clic en Siguiente.
En la siguiente ventana de Fuente debemos indicarle dónde se encuentra nuestra carpeta que contiene los archivos fuente de la instalación de la Aplicación (Para mi caso Office 2010):
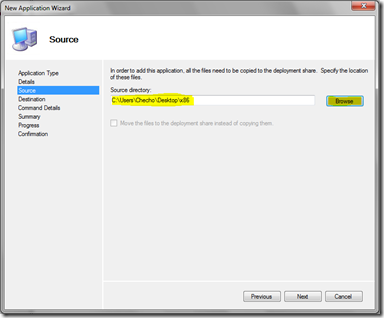
En Destino nos preguntará el nombre del directorio para la aplicación, generalmente nos pondrá uno por defecto tomando los datos de la primera ventana de Tipo de aplicación, se puede dejar este o cambiarlo a gusto de cada uno.
Al darle Siguiente estaremos en la ventana de Detalles de comando (Command Details), aquí es donde especificaremos la línea de comando agregándole los métodos para realizar la instalación desatendida de la aplicación.
Para este artículo que integré como primera aplicación Office 2010 previamente le integré un Archivo de autorespuesta para instalación desatendida de Office 2010 por lo que simplemente debo indicar el Setup.exe para que haga toda la instalación silenciosa:
*Nota: No es necesario agregar la línea si no se sabe, podremos simplemente llamar al instalador y seguir el asistente cuando se esté integrando en la instalación de Windows 7 manualmente.
En la ventana de Resumen verificamos que todo haya quedado correctamente y hacemos clic enSiguiente para que inicie la copia de los archivos de instalación y la configuración al recurso compartido, al completar el proceso hacemos clic en Finalizar para que cierre el asistente.
Este mismo proceso debemos hacerlo para las demás aplicaciones que vamos a integrar, para mi caso, debo hacer el proceso nuevamente para agregar Microsoft Security Essentials Beta, y así con cada aplicación.
Ya hemos terminado de agregar nuestras aplicaciones, ahora agregaremos el Sistema Operativo (El flamante 7! =) ) para esto hacemos clic derecho en Sistemas operativos (Operating Systems) y seleccionamos Nueva carpeta.
Se nos abrirá el asistente de nueva carpeta, Le ponemos un nombre que referenciemos, para este artículo la llamaré W7, y hacemos clic en Siguiente en las dos próximas ventanas del asistente para finalizar.
Luego hacemos clic en Sistemas operativos, expandimos la carpeta que creamos (W7), hacemos clic derecho sobre ésta y seleccionamos Importar sistema operativo:
Se abrirá el asistente de importación de sistema operativo, en la primera ventana debemos seleccionar de dónde queremos traer los recursos, para esto podemos utilizar los recursos completos, una imagen .wim que hayamos configurado o llamarlos desde un Servidor WDS.
Para este artículo indicaré la primera para buscarlos directamente desde el DVD de Windows 7 y hacemos clic en Siguiente:
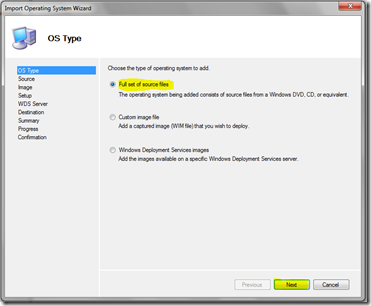
En la ventana siguiente de Fuente debemos hacer clic en Explorar y seleccionar la unidad o la carpeta donde se encuentren los archivos de instalación de Windows 7:
Hacemos clic en Siguiente y estaremos en la ventana de Imagen (Image), aquí nos pedirá un nombre para identificar el directorio de estos sistemas operativos, podemos dejar el que viene por defecto (Windows 7 x86 ó x64 dependiendo de la arquitectura) y hacemos clic en Siguiente.
Finalmente en Resumen verificamos que todo esté correctamente y hacemos clic en Finalizar para que agregue nuestro sistema operativo y se finalice el asistente.
Hasta aquí ya tenemos nuestro recurso compartido y hemos agregado apliciones y el sistema (O los sitemas) que queremos instalar.
Nos queda finalmente crear la Secuencia de tareas y el Media para la anhelada migración 
En términos básicos una Sencuencia de tareas se puede ver como un Script que le indica al asistente de instalación de Windows qué debe hacer durante todo el proceso.
Para crear una nueva sencuencia de tareas básica (Se puede crear algo bastante robusto) hacemos clic derecho en Sencuencia de tareas (Task sequence) y seleccionamos Nueva secuencia de tareas (New task sequence):
Se abrirá el Asistente para la nueva sencuencia de tareas, en la primera ventana nos pedirá un ID para identificar la tarea, un nombre y una descripción.
Los dos primeros debemos llenarlos y el tercero es opcional aunque puede ser de utilidad en términos de organización.
Para este artículo lo llamaré XPT7-1 (ID) y en el nombre Migration from Windows XP to Windows 7 Professional:
Hacemos clic en Siguiente y en la ventana de Selección de plantilla nos pedirá escoger entre las plantillas predeterminadas o personalizar una.
Para este artículo le daremos en Standard Client Task Sequence para indicar la instalación de un sistema operativo:
Al hacer clic en Siguiente estaremos en la ventana de selección de sistema operativo, aquí simplemente expandimos la carpeta creada anteriormente (W7) y seleccionamos el sistema operativo que instalará esta secuencia de tareas que para este artículo será Windows 7 Professional:
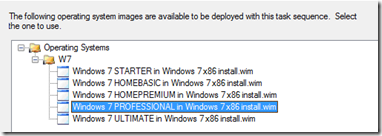
Hacemos clic en Siguiente, en la ventana de Seleccionar clave de producto debemos si queremos integrarle el serial de instalación.
Para este artículo como al crear el recurso indiqué que el usuario indicaría el serial, le diré que no quiero especificar una clave de producto en este momento:
Clic en Siguiente.
En la ventana de configuración de sistema operativo (OS Settings) debemos especificar un nombre, una compañía y una página de inicio para IE:
En la ventana de configuración de sistema operativo (OS Settings) debemos especificar un nombre, una compañía y una página de inicio para IE:
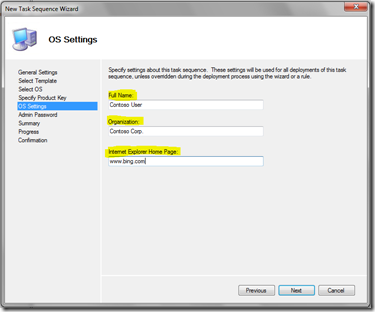
Al darle siguiente estaremos en la ventana de Password de administrador, aquí será indiferente cuál seleccionemos, pero podremos indicárselo de una vez, o decirle No establecer para que nos pregunte al momento de la migración.
Para este artículo se lo integraré de una vez como “demo”:
Por último revisamos en Resumen que todo haya quedado bien, hacemos clic en Siguiente yFinalizar para que nos cree la secuencia de tareas y se cierre el asistente.
Con todo esto ya tenemos nuestro recurso compartido listo para crear una migración básica hacia Windows 7 (Para implementación también).
Por último vamos a crear el Media para almacenar todo este recurso compartido en una USB o DVD para realizar la migración en el equipo de Referencia.
Para esto, primero creamos una carpeta en un directorio de preferencia donde queramos almacenar el contenido (Para este artículo la llamaré Media y la pondré en el Escritorio).
Después dentro del Deployment Workbench vamos a Configuración avanzada (Advanced configuration), expandimos y hacemos clic derecho sobre Media y seleccionamos New Media (Nuevo medio):
Abriremos el Asistente para creación de media, debemos indicarle la ruta de la carpeta que creamos (En mi caso en el Desktop “Media”), indicarle una descripción y en Seleccionar perfil le daremos que“Todo (Everything)”.
Luego hacemos clic en Siguiente y seguimos el asistente hasta Resumen, allí verificamos que todo esté correctamente y le damos clic nuevamente en Siguiente y Finalizar para que termine el asistente.
Finalmente necesitamos “Actualizar” el Medio para que copie todos los archivos y configuraciones necesarias creando una ISO y una carpeta contenedora para poder realizar la migración e instalación en el Equipo de referencia.
Para esto nos situamos en la carpeta Media dentro de Deployment Workbench y en el panel lateral derecho hacemos clic derecho en la Media creada por defecto (Si fue la primera es MEDIA001) y seleccionamos Actualizar contenido del medio (Update media content):
Este proceso tardará varios minutos dependiendo de todo lo que hayamos agregado, por lo que tendremos que esperar paciéntemente 
Al terminar, hacemos clic en Finalizar para que cierre el asistente.
*Importante: En muchas de las capturas anteriores que representaban los pasos dentro de un asistente no están completas, esto es para poder mostrar más grande el contenido de la misma, pero en cada una mantiene la misma interfaz mostrada en las otras capturas que se visualizar la ventana de los asistentes completamente.
Lo último será copiar todo lo que esté dentro de la carpeta Content dentro de Media o grabar la Imagen ISO que genera.
Para este artículo C:\Users\Checho\Desktop\Media\Content
Una vez grabado (Sea en USB o DVD) tendremos todo listo para la migración, el siguiente paso será ir a nuestro equipo de referencia con Windows XP para empezar!
Instalación de Windows 7 desde Windows XP desde media.
Como es normal en nuestro Windows XP tendremos archivos y carpetas por varios directorios del sistema, incluyendo hasta el escritorio, para este artículo he creado algunos de muestra dentro delEscritorio y Mis documentos:
Como es normal en nuestro Windows XP tendremos archivos y carpetas por varios directorios del sistema, incluyendo hasta el escritorio, para este artículo he creado algunos de muestra dentro delEscritorio y Mis documentos:
Si la migración sale correcta (Que así será!) al terminar todos los archivos por usuario estarán en la misma ubicación.
Migrando…
Insertamos nuestro Medio en el Equipo con XP, sea con un USB o DVD, automáticamente nos correrá el Autorun que nos indicará el inicio de la migración desde el Asistente de instalación de Windows:
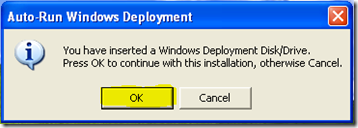
Al hacer clic en Ok empezará a correr nuestro asistente, en la primera ventana nos pedirá seleccionar la secuencia de tareas disponibles, como nosotros creamos la de migración esa será la que seleccionemos (Si se crearon más y se habilitan, aquí se visualizarán) y posteriormente le damos clic en Siguiente (Next):
Lo siguiente será seleccionar el Tipo de migración, como partimos desde un XP, debemos darle a “Refresh computer” (Refrescar o actualizar equipo) y Siguiente (Next):
En la Configuración de nombre de equipo nos aparecerá por defecto el que tenía o tiene el XP, está en nosotros si lo cambios o se lo dejamos (NO hay ningun problema)
Para este artículo dejaré el indicado. Hacemos clic en Siguiente (Next):
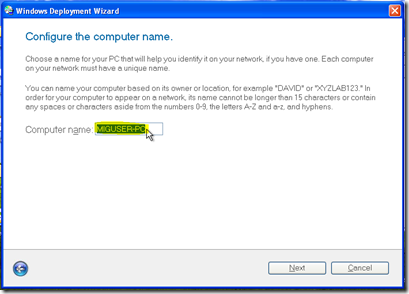
En Unir el equipo a un dominio o grupo de trabajo podremos especificar si es que tenemos Dominio o simplemente dejarlo en Grupo de trabajo (Si es sólo un equipo), para este artículo lo dejaré indicado por defecto en Grupo de trabajo con Workgroup y Siguiente (Next):
La siguiente ventana del asistente (Tal vez la más importante) es donde nos pedirá indicar dónde queremos guardar nuestros datos y configuraciones, por recomendación y en muestra en el artículo seleccionar la primera “Determinar automáticamente la ubicación”, y ya el USMT (Integrado con MDT y AIK) hará el trabajo de capturar mientras pueda localmente todos los datos y personalizacione.
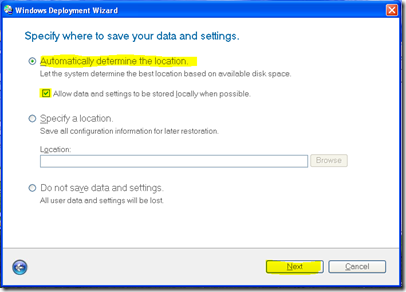
En la siguiente ventana nos pedirá indicar dónde queremos guardar una copia entera de respaldo de nuestra imagen del equipo, esto puede ser recomendable por si existe algun problema durante la migración no perdamos nuestros datos ni configuraciones.
Para este artículo indicaré sin embargo que no me haga backup del Equipo y clic en Siguiente (Next):
En Lenguaje y otras preferencias podremos indicar el lenguaje que queramos de instalación (Dentro de los disponibles) y los métodos de entrada en el teclado:
Hacemos clic en Siguiente (Next).
Por último indicaremos la Zona horaria, por defecto nos detectará la que tenía el sistema (Para este artículo Bogotá, Lima, Quito) y clic en Siguiente (Next):
Debemos ahora seleccionar las aplicaciones que hayamos configurado en el Deployment Workbench (Para este artículo, yo había agregado Office y MSE):
Luego ingresamos una contraseña de Administrador para la cuenta que se creará y clic en Siguiente (Next):
Hemos terminado el asistente, por último revisamos el resumen que nos entrega y hacemos clic enIniciar (Begin) para que empiece el proceso de Migración:
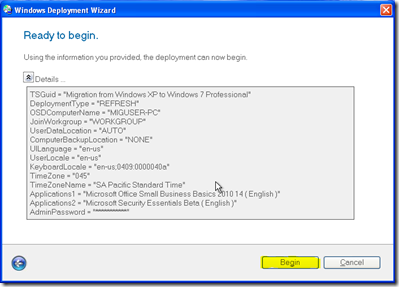
Finalmente irá corriendo el Lite Touch Installation que se encargará de hacer todo el resto del trabajo, primero preparando la imagen en XP, capturando los datos y luego instalando Windows 7, aplicaciones y migración de datos:
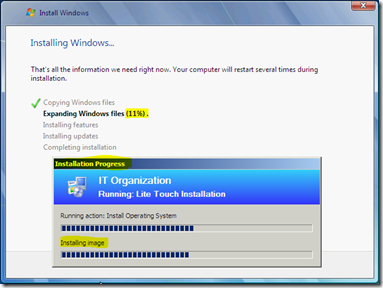
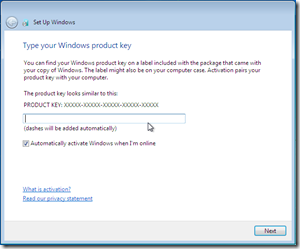
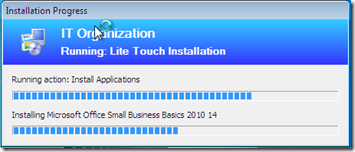
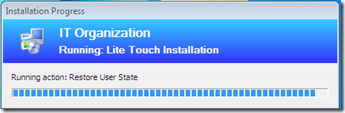
Lo último que mostrará será un Log donde determine si hubo o no errores durante toda la instalación.
Después de todo el proceso de migración tendremos nuestro flamante 7 instalado con todas las aplicaciones nuevas instaladas y toda la configuración de usuario restaurada.
Para este artículo había creado unos archivos en mi Escritorio y en la carpeta Mis Documentos, al tener la instalación completa tendré los mismos archivos situados en los mismos directorios:
Espero esto les sea de mucha utilidad, y que disfruten de las ventajas que ofrece (Como lo hice yo descubriéndolo) 
Saludos,

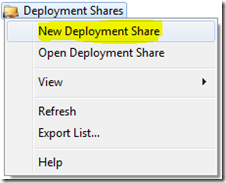
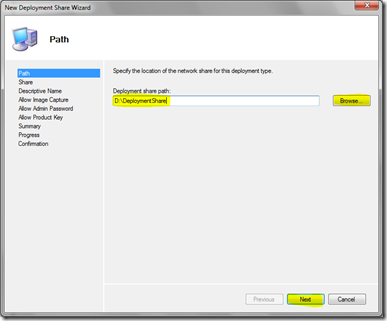

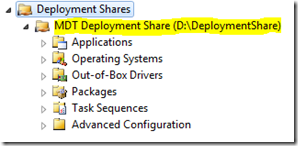
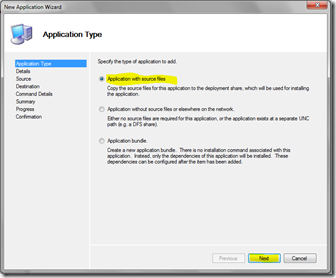


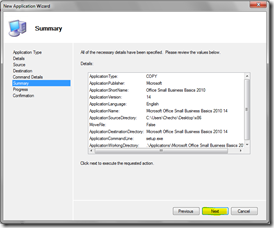
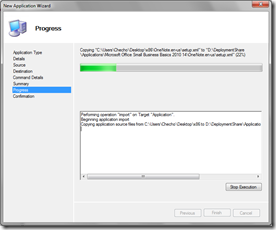
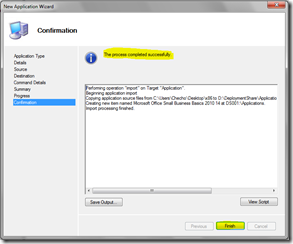
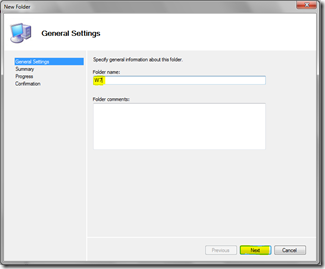
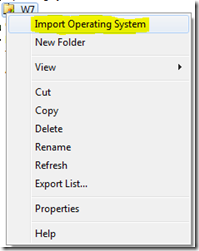
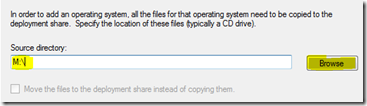
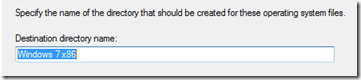
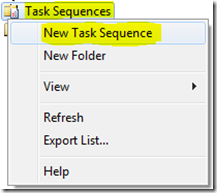
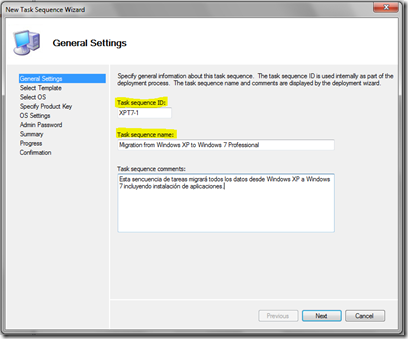
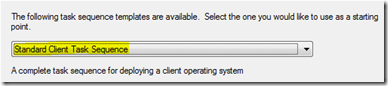
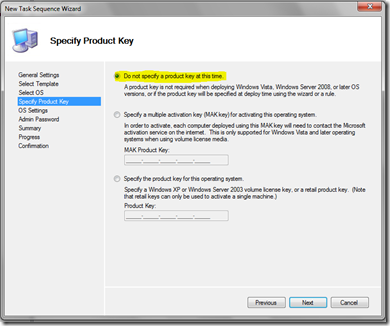

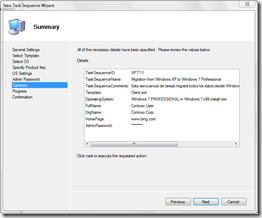
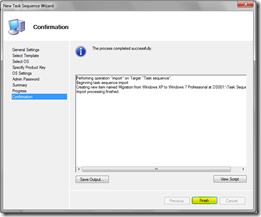
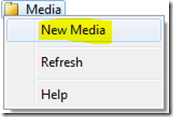
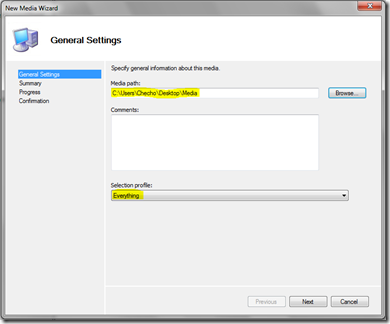
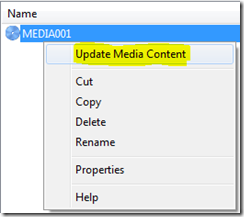
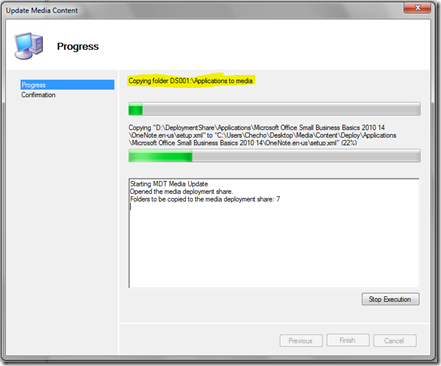
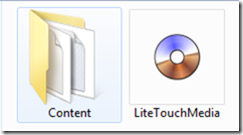
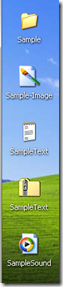
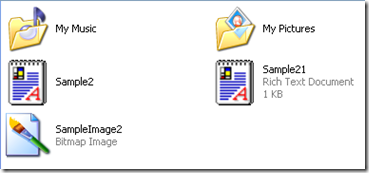
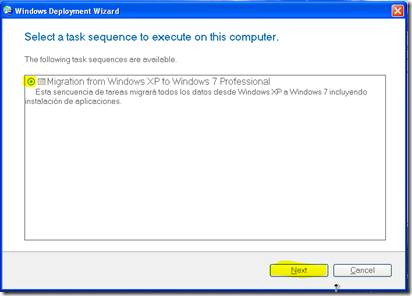
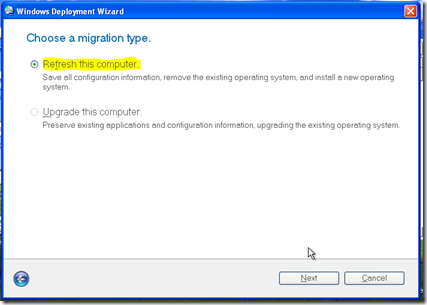
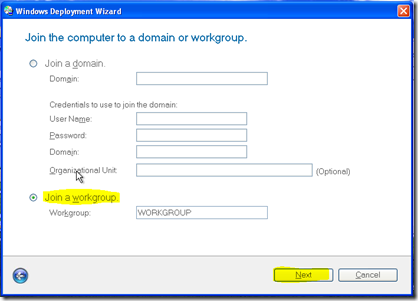
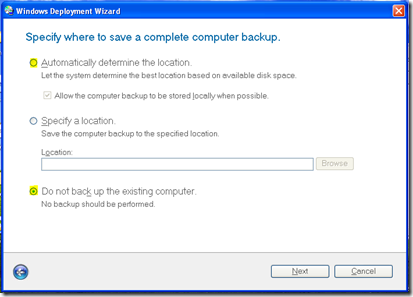
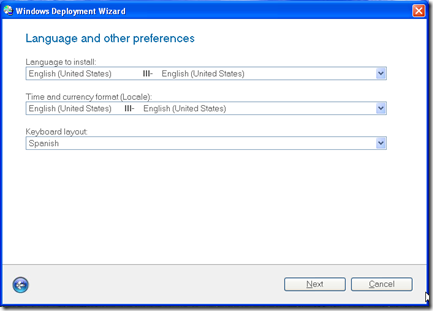
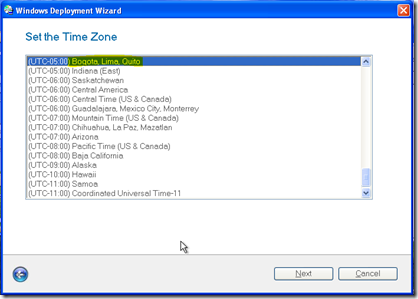
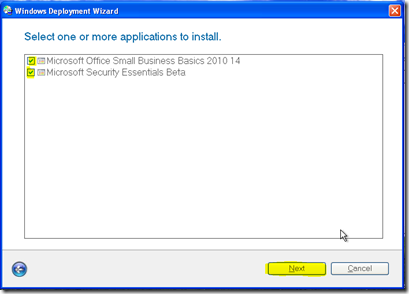
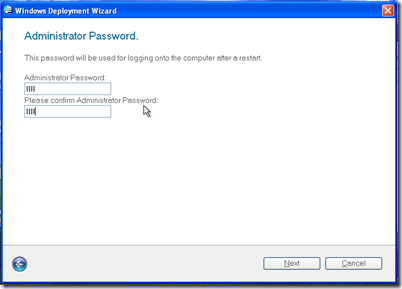
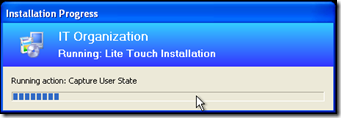

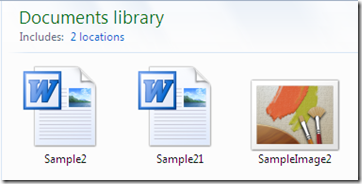
Comentarios
Publicar un comentario